Windows Hello enables users to log in to their Windows 10 device is a more secure way, but it may stop working sometimes. If you are experiencing the problem on your Windows 10 computer, don’t worry. In this guide developed by MiniTool Partition Wizard, you can learn about 5 possible ways to fix Windows Hello not working.
Windows Hello is a biometrics-based technology that allows users to get instant access to Windows 10 devices in a more personal and secure way. It takes advantage of the face, irises, and fingerprints to provide a simplified login method as an alternative to the traditional passwords.
Unfortunately, some users are experiencing Windows Hello not working or failure to set up Windows Hello, especially after they’ve installed the latest Windows 10 feature update. What can you do if you encounter the same problem? Below are some possible ways to fix Windows Hello not working issue. Let’s check them out one by one.
Way 1: Reset the Facial Recognition and Fingerprint Options
If you’ve already set up Windows Hello on your Windows 10 device but it stops working for odd reasons, then you can try resetting the facial recognition and fingerprint options to fix the problem.
Step 1: Press Windows + I to open the Settings app.
Step 2: Navigate to Accounts > Sign-in options, select Windows Hello Face/Windows Hello Fingerprint in the right pane, and click the Remove button.
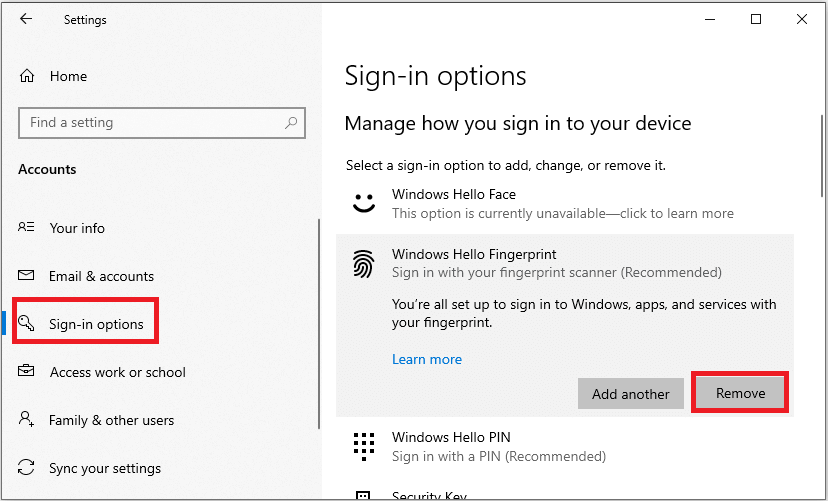
Step 3: Click Get Started and follow the on-screen instructions to complete the resetting process.
Once it’s done, restart your computer and check if Windows Hello not working issue has been resolved.
Way 2: Set Up Trusted Platform Module
Before you can access Windows Hello on your Windows 10 computer, you need to set up Trusted Platform Module (TPM) that is designed to provide hardware-based, security-related functions. Even if you’ve already set it up, it may also be turned off because of an update, Windows reset, or some operations you’ve make.
So, if your Windows Hello stopped working, go to check TPM on your device and make sure it has been set up. You can follow the instructions below.
Step 1: Press Windows + R to invoke the Run dialog.
Step 2: Input tpm.msc and click the OK button to open the Trusted Platform Module (TPM) Management on Local Computer tool.
Step 3: Click Action and choose the Prepare the TPM option from the drop-down menu. Follow the on-screen instructions to complete the startup process
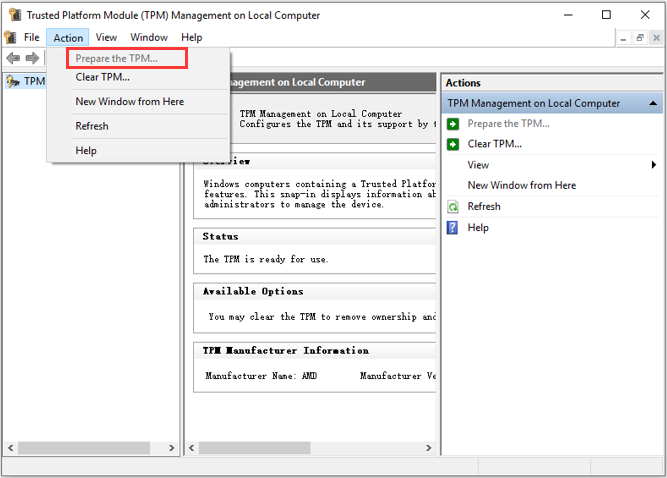
Then, you need to restart your computer to check if you can use Windows Hello without problems.
Way 3: Modify Windows Registry
You may encounter “Windows Hello not working after update” because the procedure behind PIN login for a domain user has been reset during the process. So, to make Windows Hello work again, you need to reenable the PIN login, and you can achieve that by modifying the Windows registry.
Here’s a quick guide for you:
Step 1: Invoke the Run window, input regedit, and press Enter to open Registry Editor.
Step 2: Copy and paste the following path ComputerHKEY_LOCAL_MACHINESOFTWAREPoliciesMicrosoftWindowsSystem in the address bar and press Enter to locate the System key quickly.
Step 3: In the right panel, find the entry named AllowDomainPINLogon and double-click it.
Step 4: In the pop-up window, set the Value data to 1 and click OK to save changes.
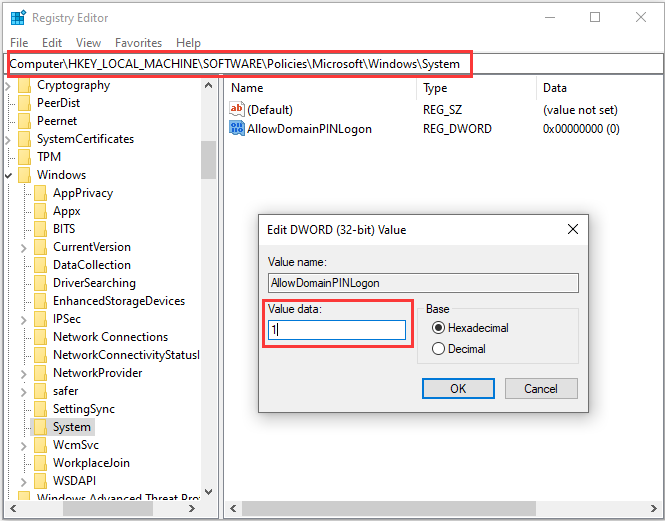
Once it’s done, reboot your Windows device and check if Windows Hello not working has been fixed.
Way 4: Update the Related Drivers
The proper functioning of Windows Hello relies on imaging devices and biometric devices like fingerprint sensors and iris scanners. If the required drivers for these devices are outdated or run into certain problems, your Windows Hello may also stop working.
Therefore, you need to check for updates for these device drivers and install all the latest available updates. As for the way to update drivers, you can refer to this guide: How to Update Device Drivers Windows 10 (2 Ways).
Way 5: Enable Biometrics in Group Policy Editor
Another reason for “Windows Hello not working after update” is that the biometrics feature of your computer is turned off. To fix the problem, you can go to enable the feature in Group Policy Editor. But you should know that this tool is only available on Windows 10 Pro, Enterprise, and Education versions.
To enable Biometrics, you need to:
Step 1: Open the Run window, input gpedit.msc, and press Enter to open the Local Group Policy Editor.
Step 2: Navigate to Administrative Templates > Windows Components > Biometrics and double-click Allow the use of biometrics in the right pane.
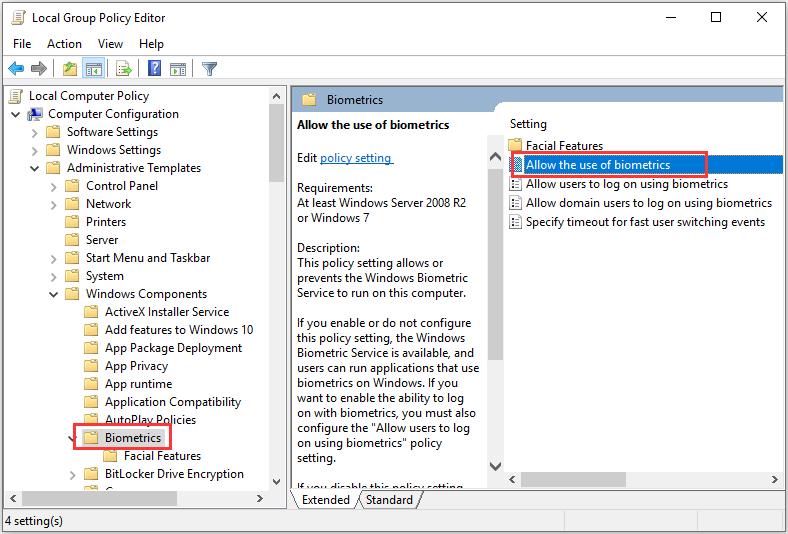
Step 3: In the new window, choose Enabled and click Apply and OK.
After that, close the tool and restart your computer. Now, your Windows Hello should be able to work properly again.


User Comments :