Windows 11 is a new operating system developed by Microsoft. It provides a brand new experience for users. However, some users reported the “Windows 11 stuck on restarting screen” issue. To solve the problem, MiniTool Partition Wizard puts together some solutions in this post.
Windows 11, the successor to Windows 10, is the latest operating system released by Microsoft in 2021. The new operating system is based on Windows 11 but has a brand new outlook (click to see Windows 11 vs. Windows 10).
Since Windows 11 was released, users have reported many problems and issues, such as Windows 11 black screen, File Explorer not working, taskbar not working, etc. Today, I’d like to talk about “Windows 11 stuck on restarting screen”.
When the computer is stuck in restarting screen, you can’t access the desktop. It could happen due to various factors. To solve the problem, you can try the following solutions.
Solution 1: Force Shut Down Your PC and Restart
When your computer is stuck in restarting screen for more than 30 minutes, you can try to force shut down your PC by pressing and holding the Power button for about 3 seconds.
Wait for several minutes after your PC shuts down completely. Then press the Power button again to turn on your Windows 11 to check whether it works properly. If encounter the “Windows 11 stuck on restarting screen” issue again, move on to the next solution.
Solution 2: Boot into Safe Mode
Since you are unable to access the desktop due to the “Windows 11 stuck on restarting screen” issue, you may need to boot your Windows 11 into Safe Mode to try more advanced solutions.
To enter the Safe Mode, you can:
Step 1: Press the Power button to force shut down your PC.
Step 2: Turn on your PC. When the Windows logo appears, shut down your PC again. Repeat the operation 3 times and you will go to the Automatic Repair Screen.
Step 3: Select Advanced options > Troubleshoot > Advanced options > Start up Settings > Restart.
Step 4: Press F5 to select Enable Safe Mode with Networking.
Then you can continue to try the following solutions.
Solution 3: Enable the Secure Boot Feature
The secure boot feature allows your Windows 11 to boot with trusted software only. If you turned off this feature, you could encounter the “Windows 11 stuck in a reboot loop” issue. In this case, you need to enable secure boot.
To check whether this feature is on or off, you can open System Information and look for this feature in the System Summary category. If it’s on, you can move on to the next solution. Otherwise, you need to follow the steps below to enable this feature.
Step 1: Go to Settings > System > Recovery. Then click the Restart now button on the Advanced startup option. In the pop-up window, click Restart for confirmation.
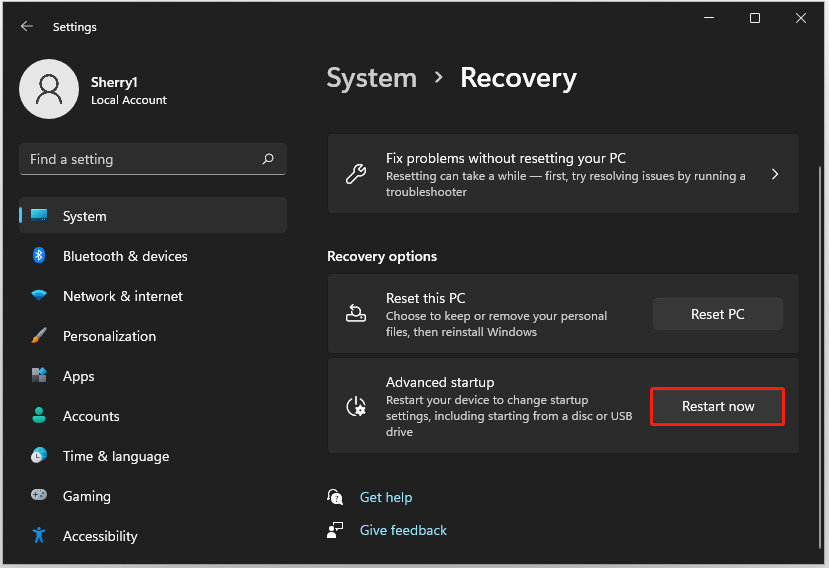
Step 2: Select Troubleshoot > Advanced Options > UEFI Firmware Settings > Restart to enter BIOS or UEFI settings.
Step 3: Go to the Boot tab and enable the Secure Boot feature.
Step 4: Save the changes and restart your Windows 11.
Solution 4: Run an SFC Scan
Corrupted or missing system files could also make Windows 11 stuck in a reboot loop. To solve the problem, you can enter Safe Mode and run an SFC scan.
Step 1: In Safe Mode, run Command Prompt as administrator.
Step 2: Input sfc /scannow and press Enter.
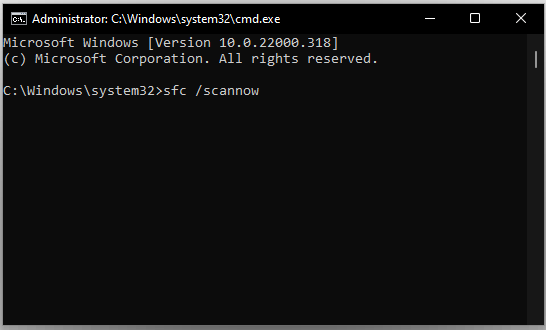
Then you can get out of Safe Mode and check if your Windows 11 can boot. By the way, Microsoft keeps releasing updates for bug fixes and feature improvements. Therefore, you’d better keep your Windows 11 up-to-date.

User Comments :