Sometimes you may need a Windows 10 sleep shortcut when the mouse cannot work or you want to improve the work efficiency. How to create a Windows sleep shortcut? Today, MiniTool will introduce 3 accessible methods to you.
Method 1. Use a Quick Sequence of Keys
In this section, we will show you how to create a Windows 10 sleep shortcut with a quick sequence of keys. This set of keys can work without any setup while using any apps. This method has been proven to be reliable by many users. Here’s how to do that.
Step 1. Press the Win + X keys to call out the Power User Menu, and then you will notice a list of underlined features corresponding to power actions including sleep shortcut.
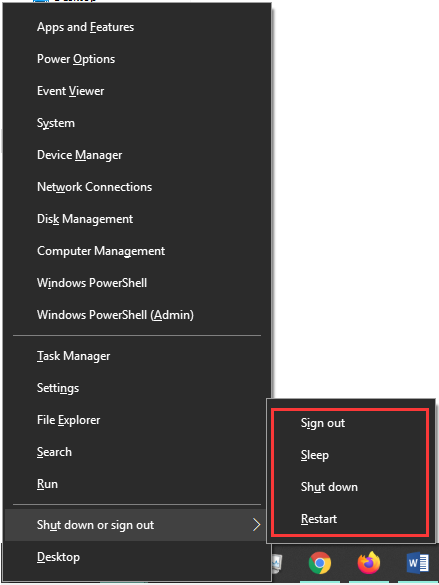
Step 2. Then press the U key to use one of the following keys to perform shutdown, sleep or other power actions.
- Press the U key again to shut down your computer.
- Press the S key to put your Windows into sleep mode.
- Press the R key to restart.
- Press the H key to hibernate
- Press I key to sign out.
Method 2. Use Sleep Mode Shortcut
Pressing Alt + F4 keys can help you close the current window. If there is no window currently selected, you can also press the Alt + F4 keys as a Windows sleep shortcut. To do so, please follow the step below:
Step 1. Press Win + D keys to show the desktop and make sure that all apps in focus are closed.
Step 2. Press the Alt + F4 keys to open the Shut Down Windows dialog box.
Step 3. Then you can select the Sleep mode from the drop-down menu and hit Enter to apply this operation. Or you can use the arrow keys to select the Sleep mode.
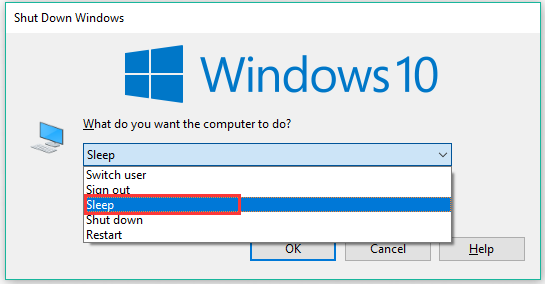
If you want to customize a Windows shortcut for sleep, you can refer to the following method.
Method 3. Customize Your Own Windows 10 Sleep Shortcut
In addition to using a set of quick keys or Alt plus F4 keys, you can make your own sleep shortcut Windows 10. It is pretty simple. Here are detailed steps.
Step 1. Right-click any empty space on your desktop, and then select New > Shortcut.
Step 2. In the pop-up dialog box, type the rundll32.exe powrprof.dll,SetSuspendState 0,1,0 in the box to create a Windows 10 sleep shortcut on desktop. Please make sure the hibernation is disabled on your computer, or this command will let the computer enter into hibernation instead of sleep.
Step 3. Click on the Next button to name the shortcut and click on the Finish button.
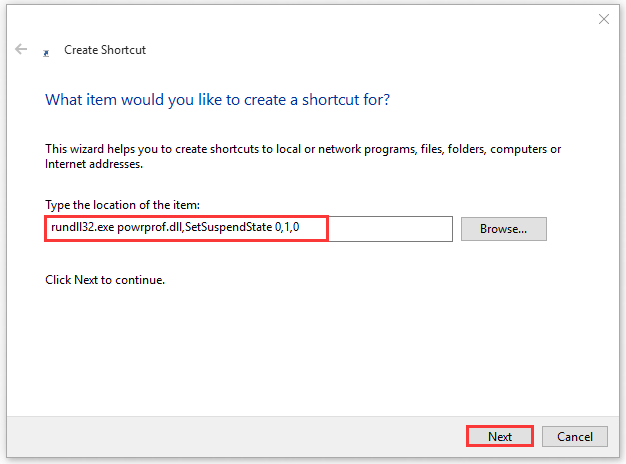
Step 4. Now, a Windows sleep shortcut should be created on the desktop and you just need to assign it a key combination. To do that, right-click the shortcut and select Properties.
Step 5. Navigate to the Shortcut tab at the top, and then type a key combination that you want in the Shortcut key part. For example, here we type Ctrl + Alt + G keys to make a Windows shortcut for sleep. After that, click on the OK button to activate the sleep shortcut.
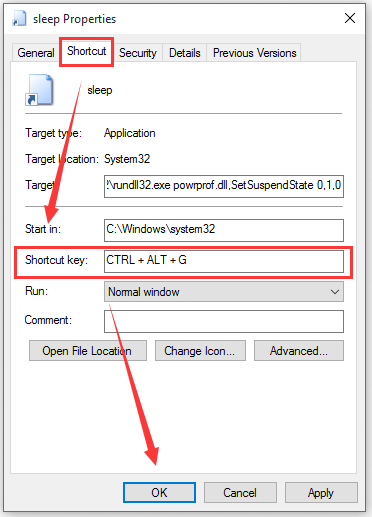
How to create a Windows shortcut for sleep? The 3 effective methods have been elaborated to you. Now, it’s your turn to have a try.

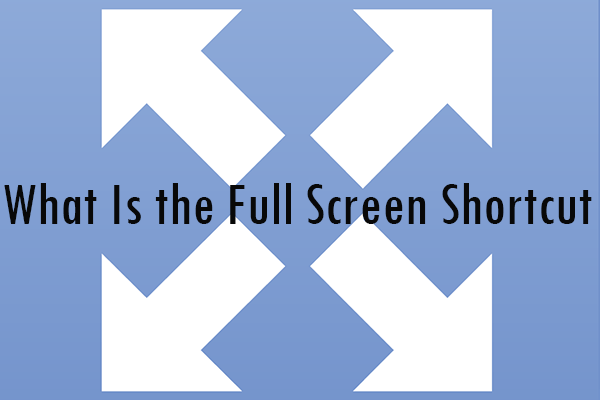
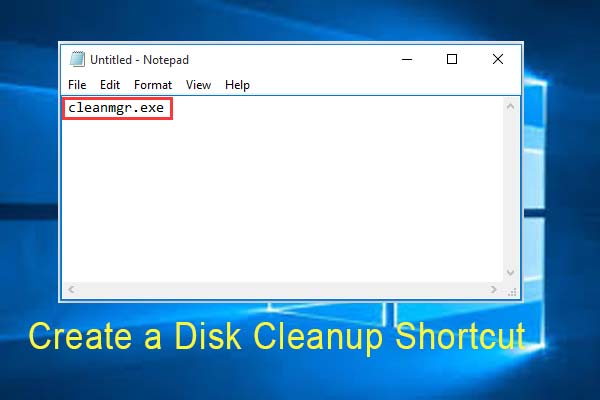
User Comments :