When running Windows 10 Media Creation Tool to install Windows 10 or upgrade Windows 10, users may encounter Windows 10 Media Creation Tool error 0x80042405 - 0xa001a, which results in failure to run the Media Creation Tool. This article introduces 7 ways to fix Media Creation Tool error 0x80042405 - 0xa001a with detailed steps and screenshots.
Windows 10 Media Creation Tool is a useful utility that is widely used especially for when Windows OS runs into problem and cannot boot successfully. It allows people to perform a fresh Windows 10 install, upgrade the new Windows 10 version or fix some boot issues.
However, some users have reported that during the process of running Media Creation tool, they have encountered error code 0x80042405 – 0xa001a, which stops them from creating a bootable USB drive with this tool. If you are having troubles from the same issue, don’t panic. This article will demonstrate you top 7 methods to fix Windows 10 Media Creation Tool error 0x80042405 – 0xa001a.
I’ve been trying to install windows onto my new pc, and for some reason, I keep getting this error code. Haven’t been able to find any answers for this. I’ve formatted my USB to fat32, just to make sure it was set to fat32, I’ve had the media tool on my USB and off. Still nothing works and no one has been able to help me.From www.reddit.com
You may have met the same problem like this user when running Windows 10 Media Creation Tool and don’t know how to solve it. But there is no need to worry now, because I will show you how to solve Windows 10 Media Creation Tool error 0x80042405 – 0xa001a with the top 7 methods. Every method has detailed steps and pictures, so you just need to follow every step I mentioned in this post.
Possible Reasons for Windows 10 Media Creation Tool error 0x80042405 – 0xa001a
The reasons that lead to Windows 10 Media Creation Tool error 0x80042405 – 0xa001a can be various. Here I summarize some possible scenarios where you might encounter error code 0x80042405 0xa001a.
1. You didn’t run the Media Creation Tool from inside the USB drive that you want to use to create an installation media.
2. There isn’t enough space on your USB drive on which you are trying to create installation media.
3. The USB is not formatted as NTFS file system.
4. Some antivirus programs are running when you run the Windows 10 Media Creation Tool.
If you have encountered Windows 10 Media Creation Tool error 0x80042405 – 0xa001a with the above occasions, you may try the following 7 methods. Before you start, you’d better disable all antivirus software and make sure to use a USB drive with at least 8 GB of storage space, as Windows 10 ISO file sizes grow every version.
Solution 1. Download and Run the Media Creation Tool in the Same USB Drive
This solution has fixed Windows 10 Media Creation Tool error 0x80042405 – 0xa001a in most cases and is very simple. So when you come across error code 0x80042405 0xa001a, you should try the first simple solution.
Step 1. Download the Windows 10 Media Tool into the same USB that you want to use as an installation media. If you download the Media Creation tool on your computer, you can copy it to your USB.
Step 2. Run the Media Creation Tool from the same USB drive directly. The installer will then create an Installation Media/Bootable USB.
Many users tried this solution and successfully fixed Media Creation Tool error 0x80042405 – 0xa001a, but not knowing reasons.
Solution 2. Convert USB Drive from GPT to MBR
According to some users, it seems that media creation tool will fail if the partition type is GPT (GUID Partition Table) even if you format the USB drive to FAT32 and the space is sufficient.
As we all know, GPT disk is more advanced when compared to MBR disk, so some users may initialize their USB drive to GPT disk to enjoy the benefits of GPT disk. However, Windows Media Creation Tool requires that your USB drive is set as an MBR (Master Boot Record) instead of GPT.
In this case, you can use a free partition manager to convert GPT disk to MBR. To convert GPT to MBR without data loss, you will need to use a free partition manager – MiniTool Partition Wizard.
MiniTool Partition Wizard Free Edition is a free partition manager, which can help you create partition, format partition, merge partition, check file system, copy disk, migrate OS to HD/SSD, etc. With MiniTool Partition Wizard Free Edition, you can convert GPT to MBR in just a few clicks.
Step 1. Download MiniTool Partition Wizard Free Edition by clicking the following button. Install it on your computer and launch it to get the main interface.
MiniTool Partition Wizard FreeClick to Download100%Clean & Safe
Step 2. Choose the USB drive of GPT partition style and select Convert GPT disk to MBR disk from the left panel.
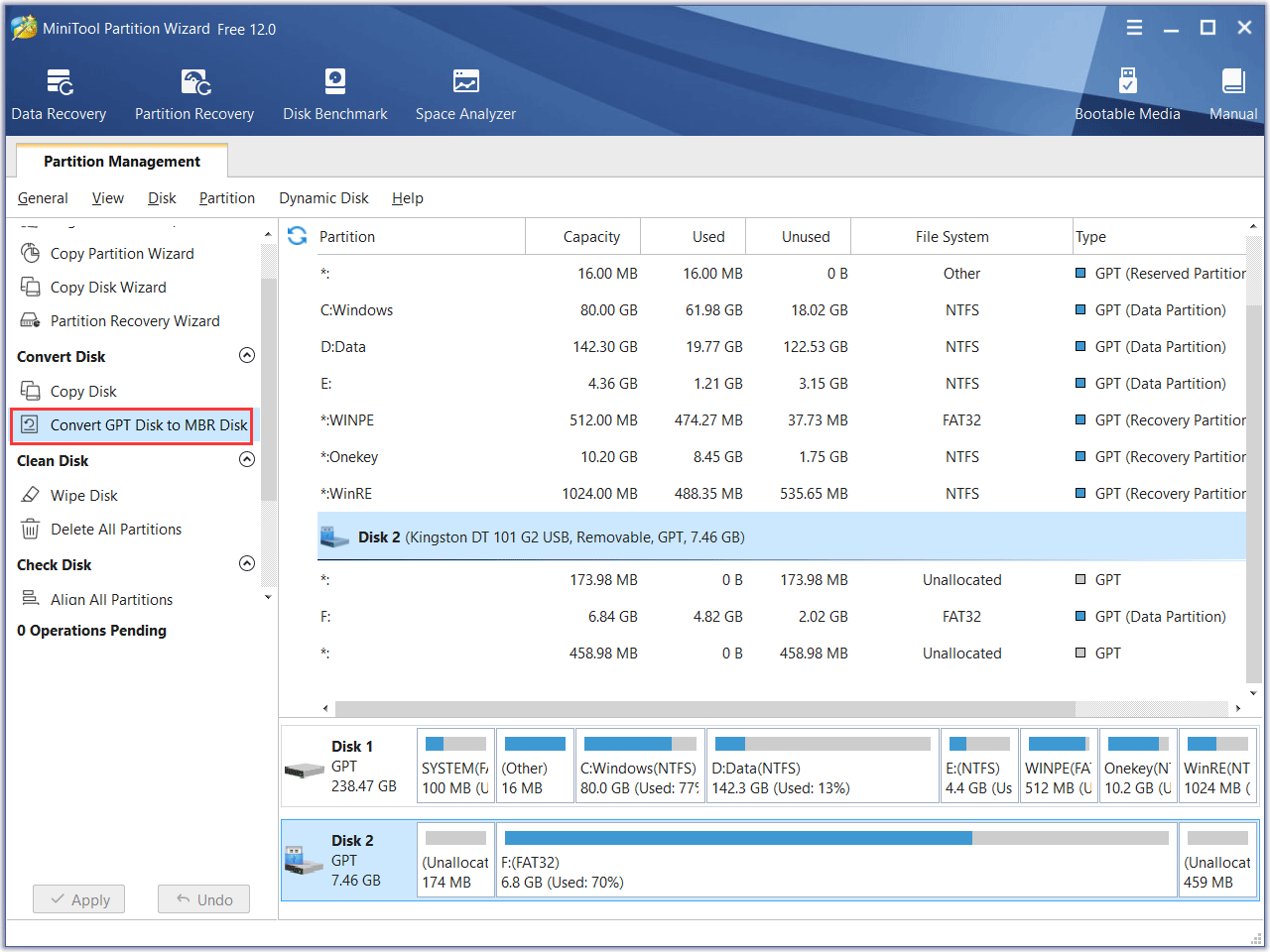
Step 3. At this time, you can see that the USB drive has been converted to MBR disk, but this is just a preview. Click on Apply button on the upper left corner at last.
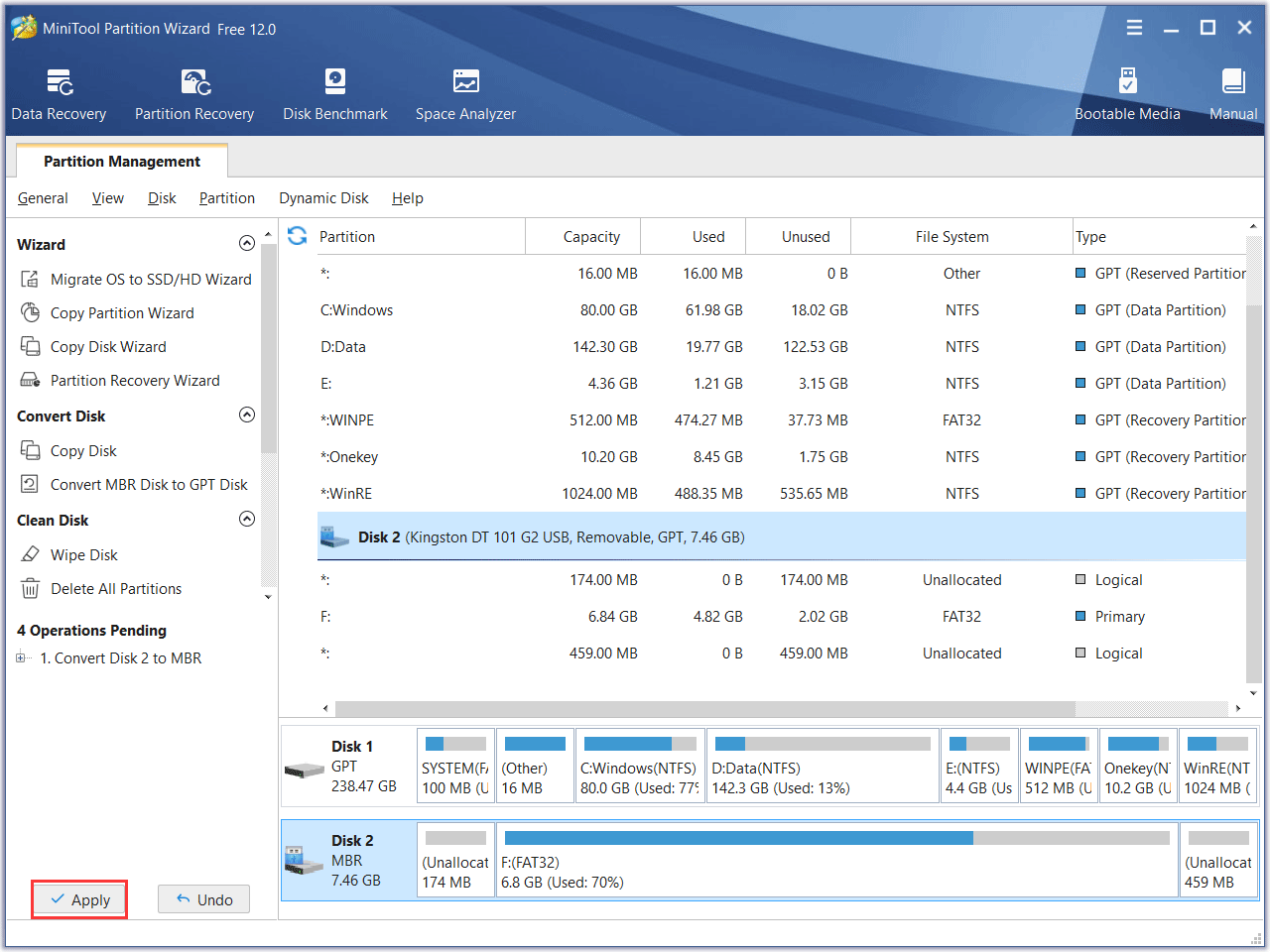
As you can see from the above steps, using MiniTool Partition Wizard Free Edition to convert GPT to MBR without data loss is very simple. If your USB drive is GPT disk and get the error code 0x80042405, you can try this method to convert GPT disk to MBR.
Solution 3. Format the USB Drive to NTFS
Some users reported that when they formatted the USB drive to NTFS, it worked flawlessly. And they are also able to boot the problematic computer from the USB drive.
Normally, using a FAT32 USB drive to create an installation media with Windows 10 Media Creation Tool is perfect. However, when users come across 0x80042405 0xa001a error code, a part of users successfully fixed the problem by formatting their USB drive to NTFS.
You can format the USB drive to NTFS rather than FAT32 to see if Windows 10 Media Creation Tool error 0x80042405 – 0xa001a can be fixed.
Step 1. Download MiniTool Partition Wizard Free Edition by clicking the following button. Install it on your computer and launch it to get the main interface.
MiniTool Partition Wizard FreeClick to Download100%Clean & Safe
Step 2. Select the partition on the USB drive which needs formatting and choose Format Partition feature from the left panel.
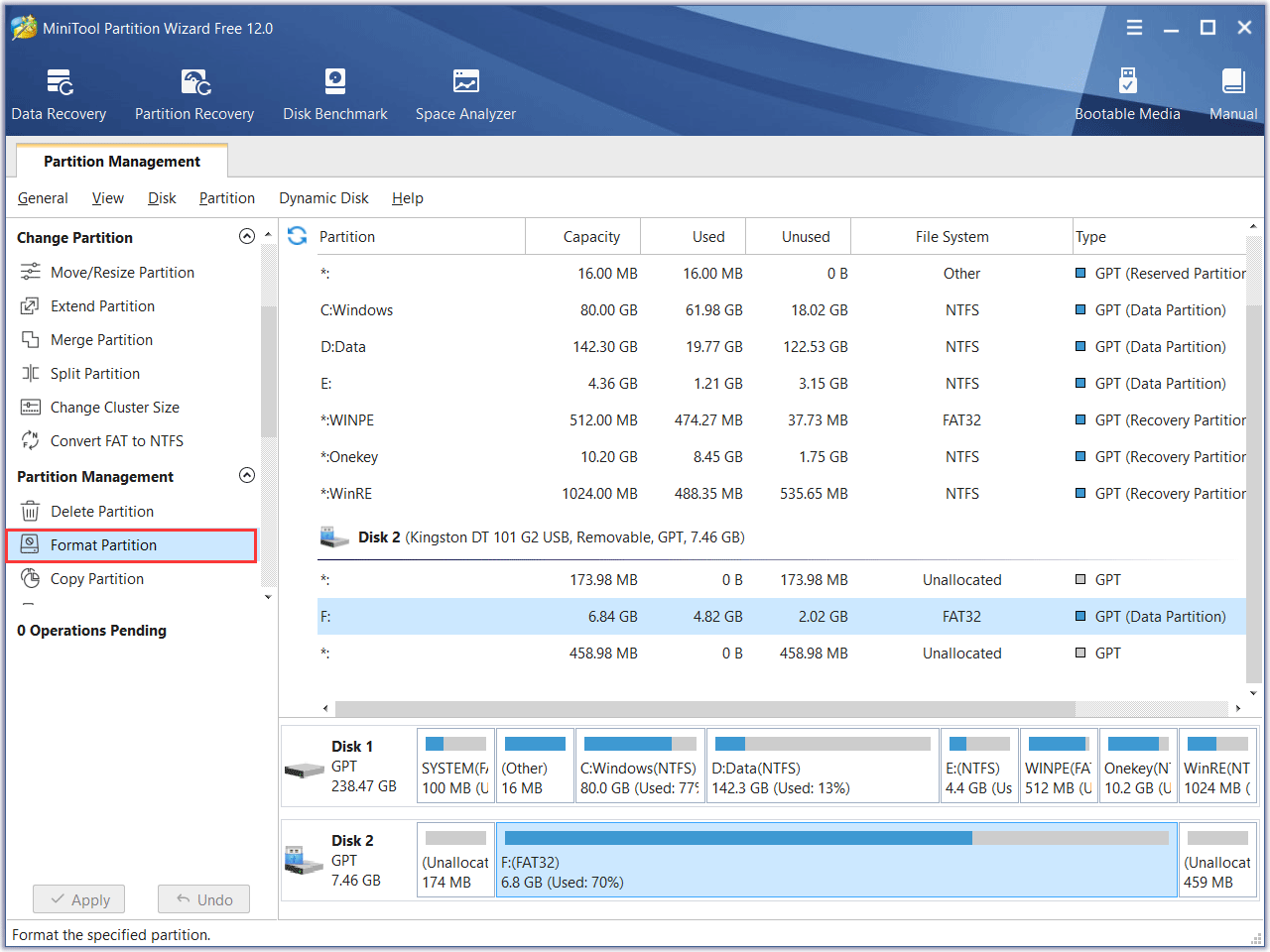
Step 3. Format the partition as NTFS file system. Then click OK.
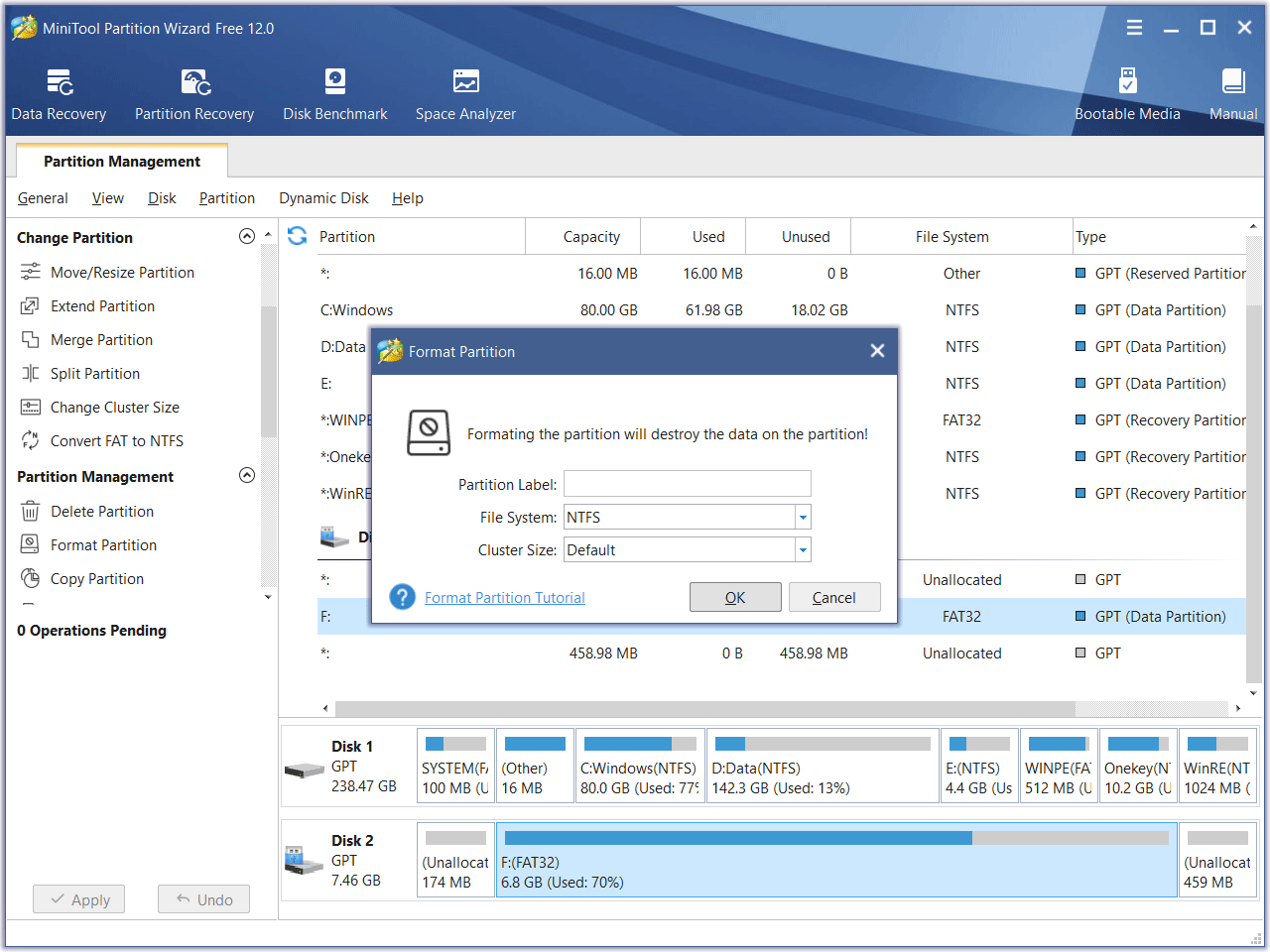
Step 4. Now you can preview the formatted partition. Then click Apply button on the top to apply the change.
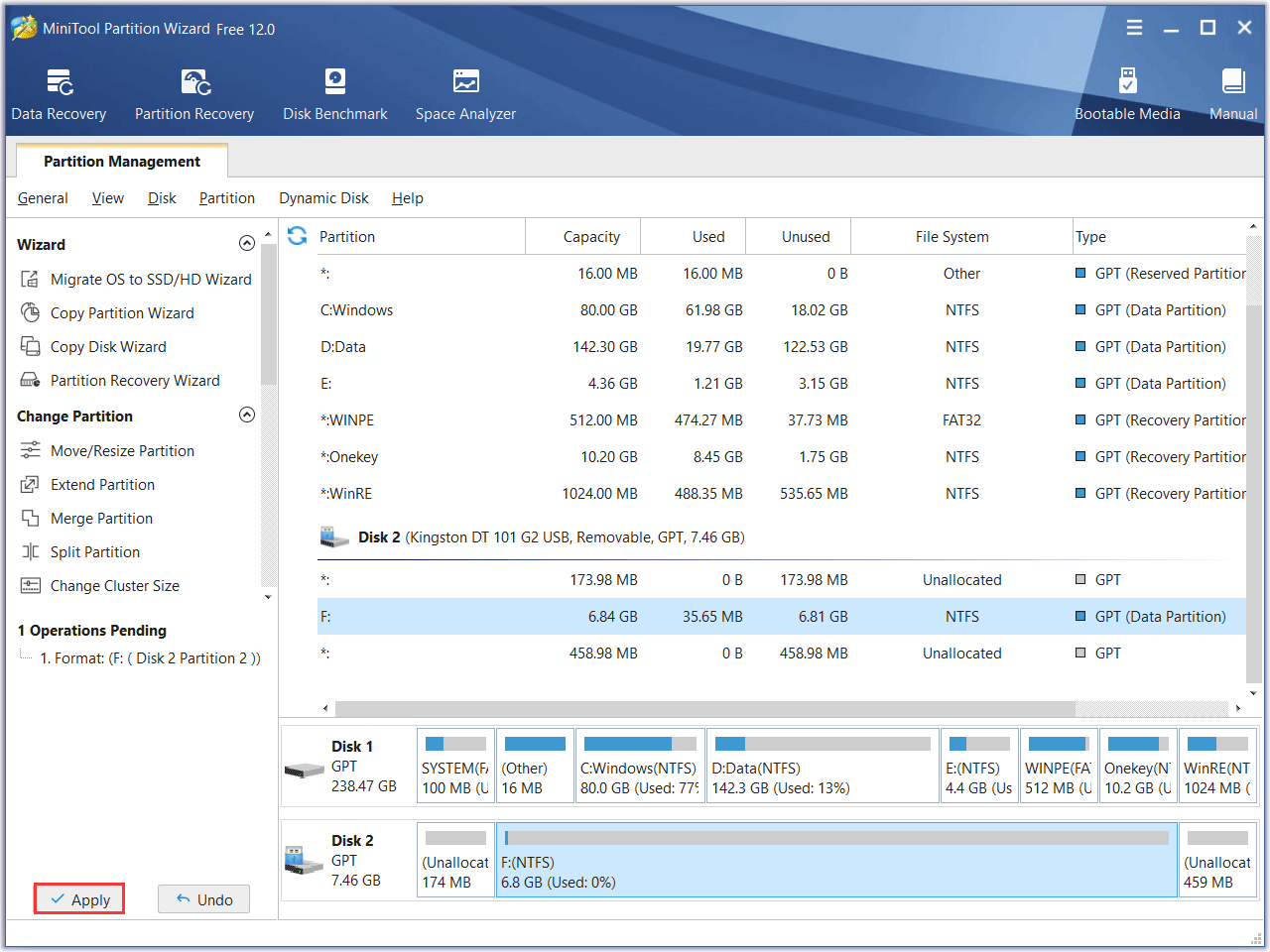
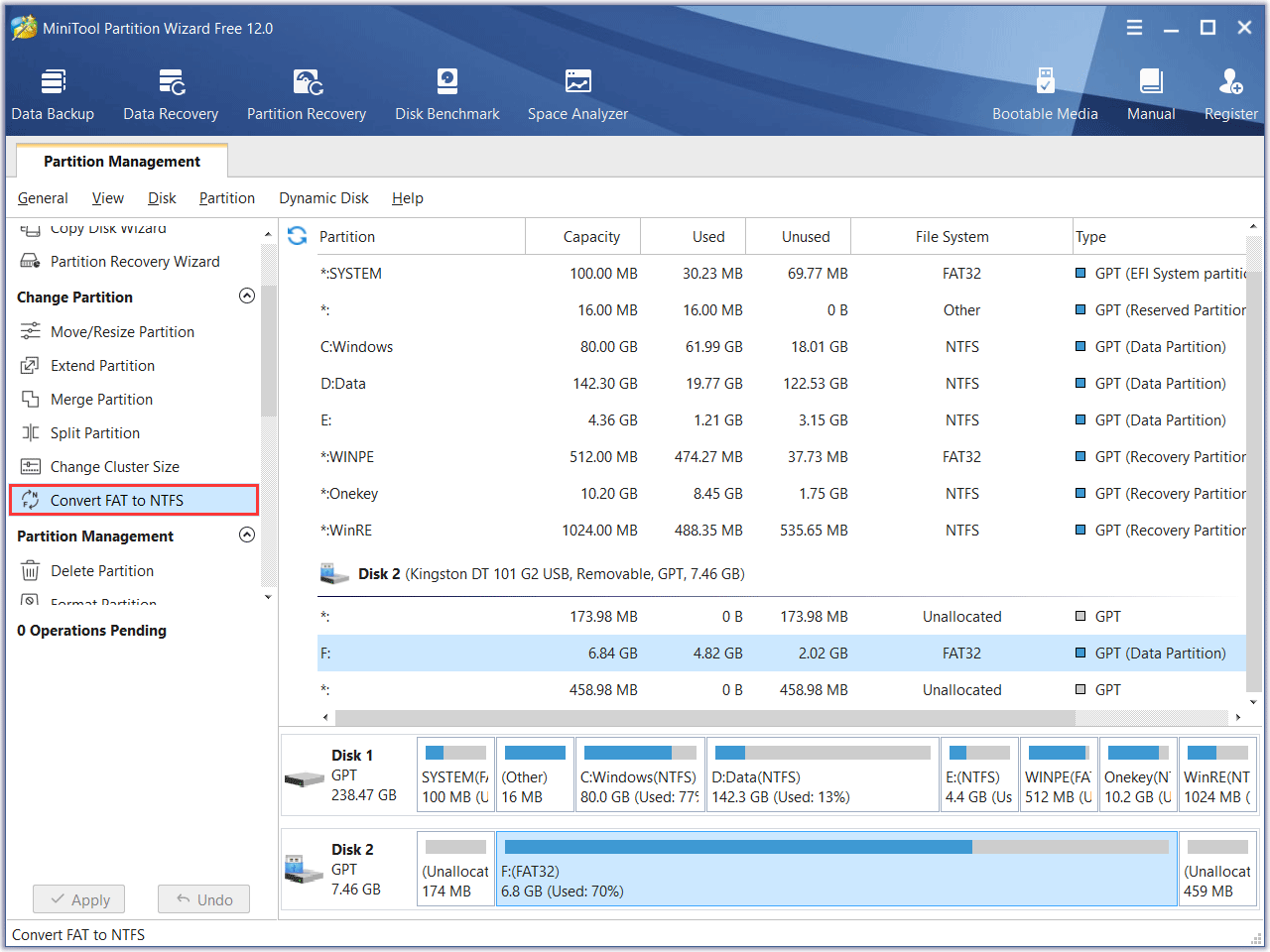
Using MiniTool Partition Wizard to convert FAT to NTFS is totally free. After a successful conversion, you just need to close the program and try again.
Solution 4. Delete the USB Drive Partition and Create an NTFS Partition
Some users also reported that after clearing the old partitions off of the USB drive and then creating a new NTFS partition, it also worked for them.
Step 1. Download MiniTool Partition Wizard Free Edition by clicking the following button. Install it on your computer and launch it to get the main interface.
MiniTool Partition Wizard FreeClick to Download100%Clean & Safe
Step 2. Select the partition on the USB drive and choose Delete Partition from the left action panel.
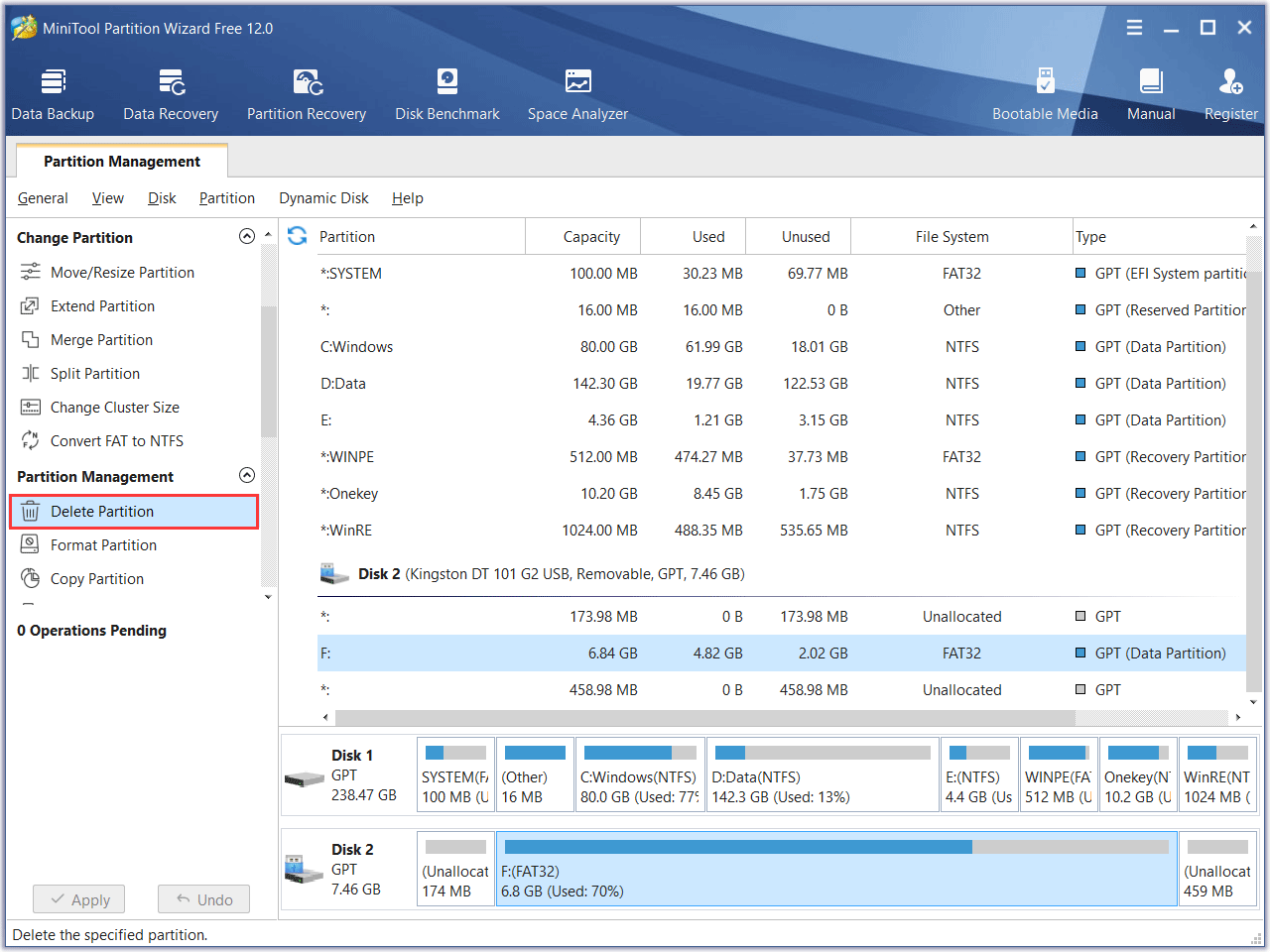
Step 3. Then click Create Partition from the left side.
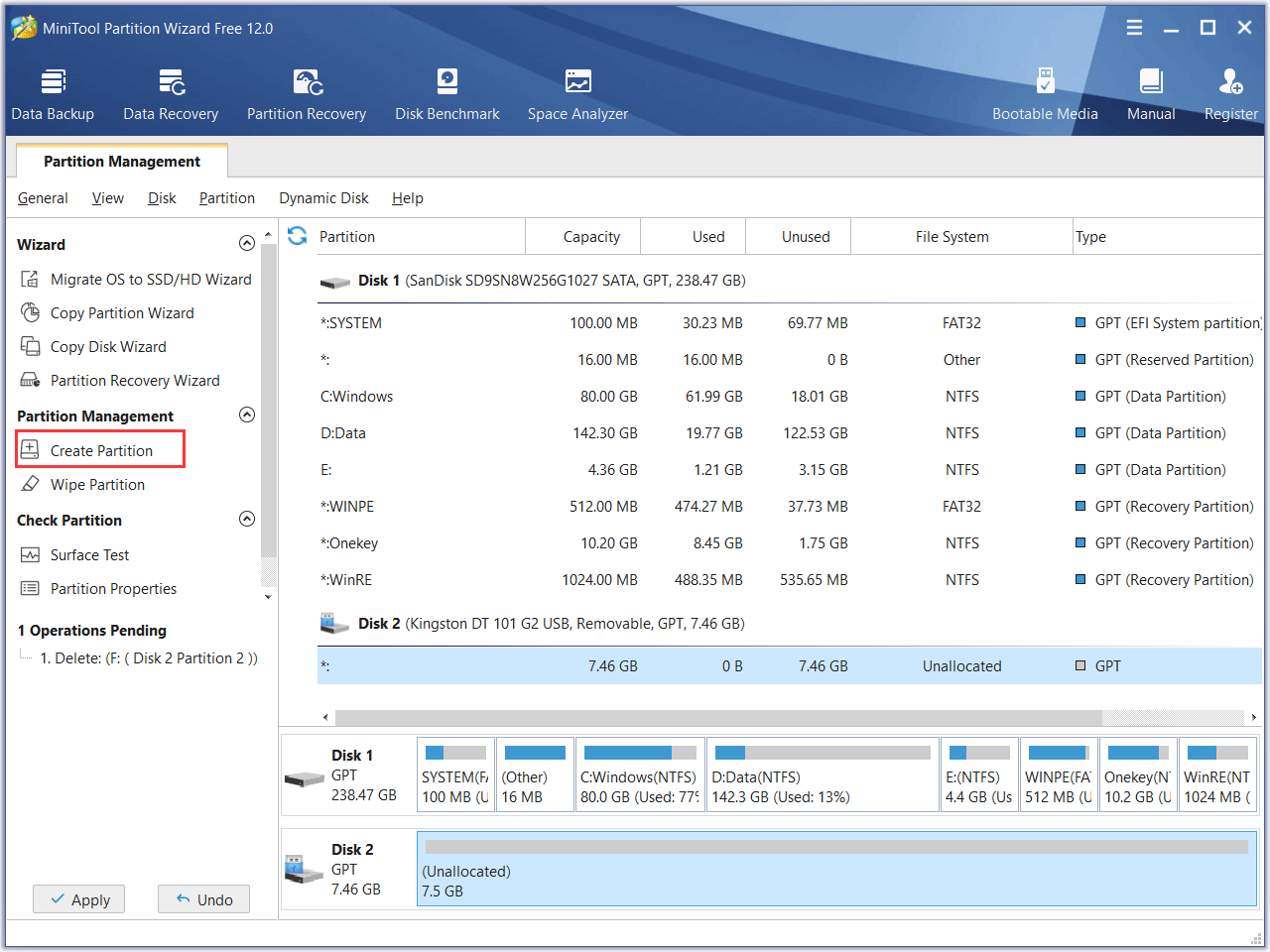
Step 4. Set the partition’s file system as NTFS, then Click OK.
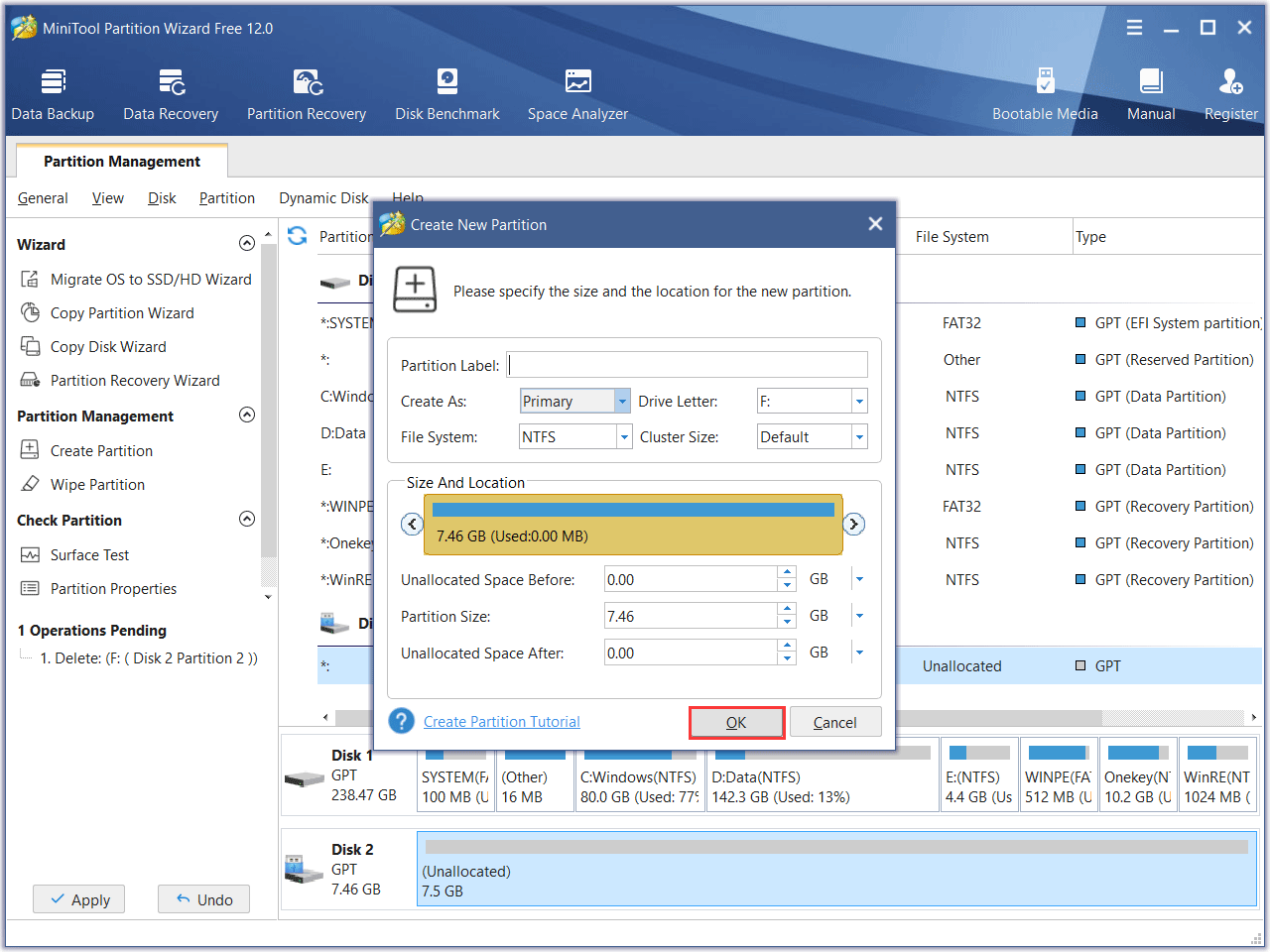
Step 5. Click Apply at last to allow the pending operations.
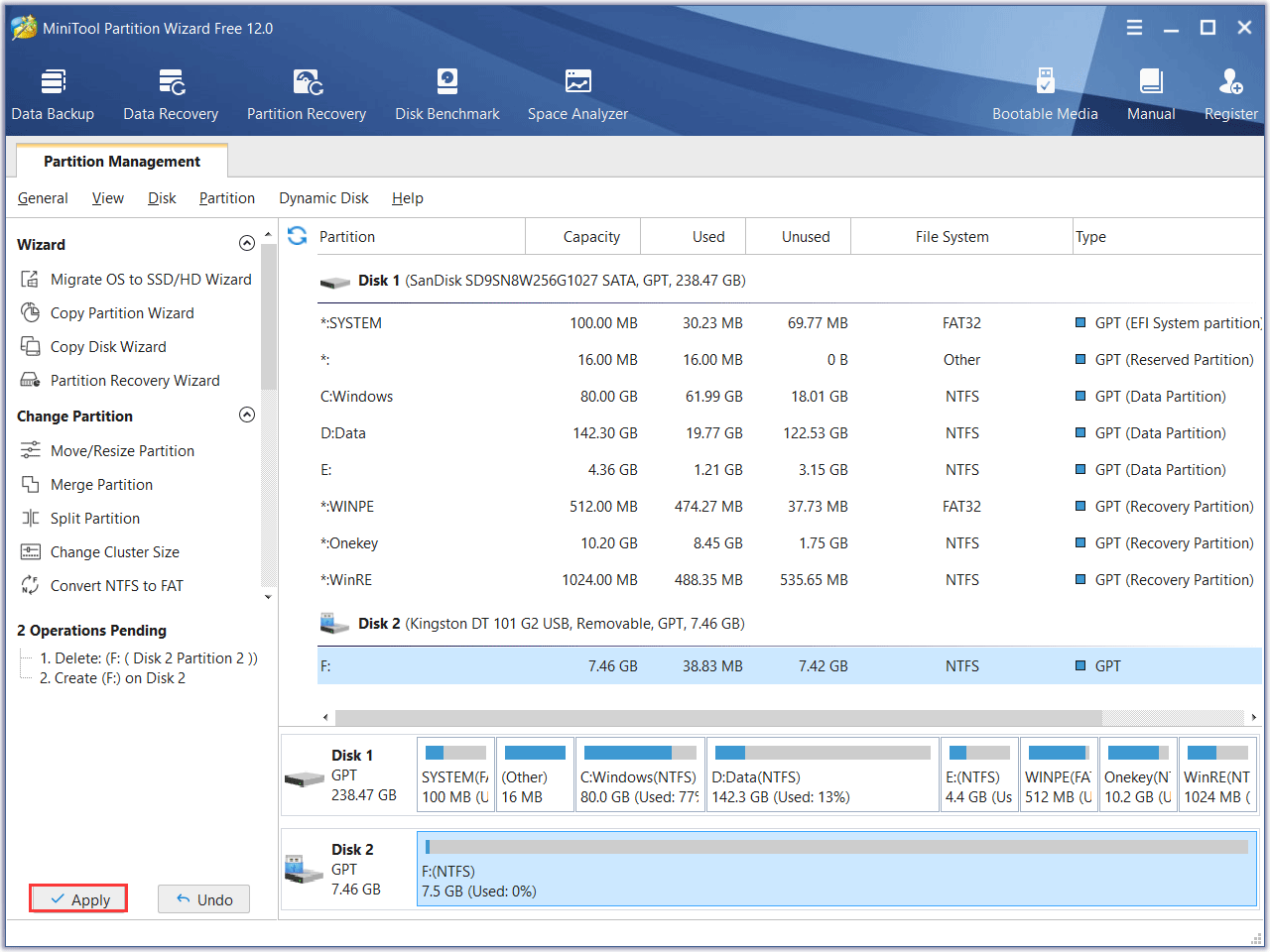
Solution 5. Disable USB Selective Suspend Setting in Power Options
Step 1. Type Control Panel in the Windows search box, and choose the best match to open it.
Step 2. select Power Options.
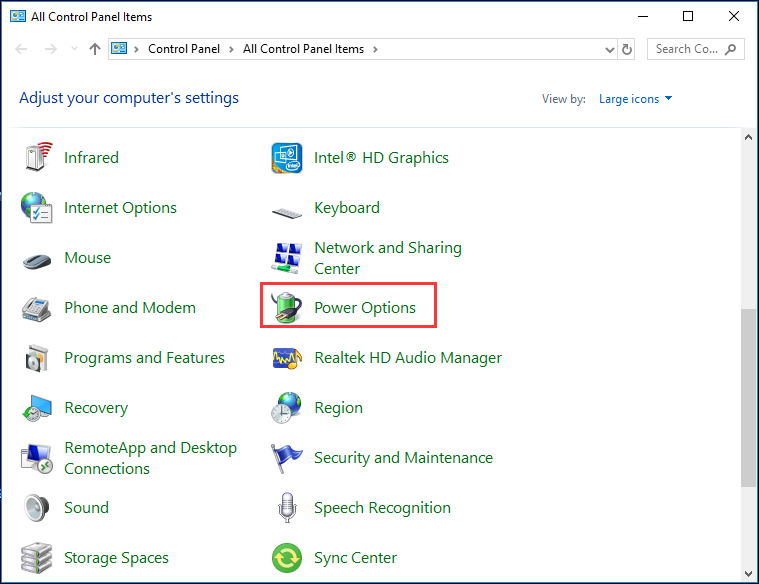
Step 3. Click Change when the computer sleeps from the left.
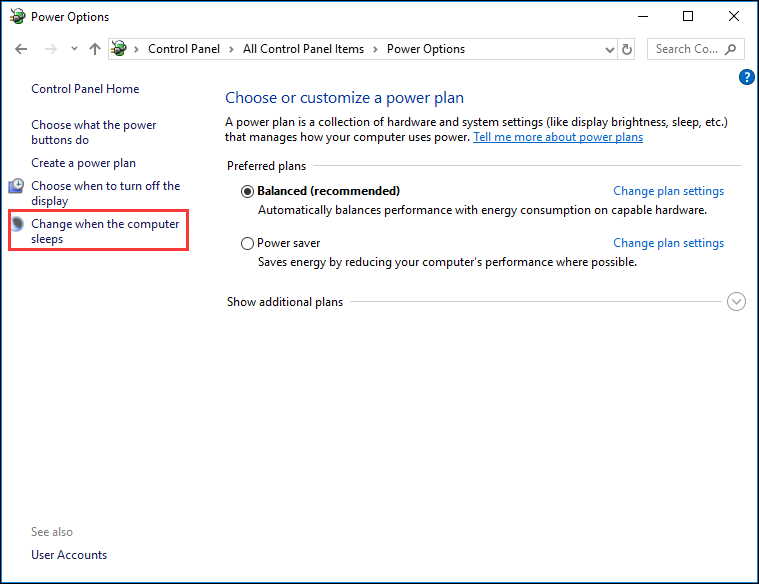
Step 4. Click on the Change advanced power settings.
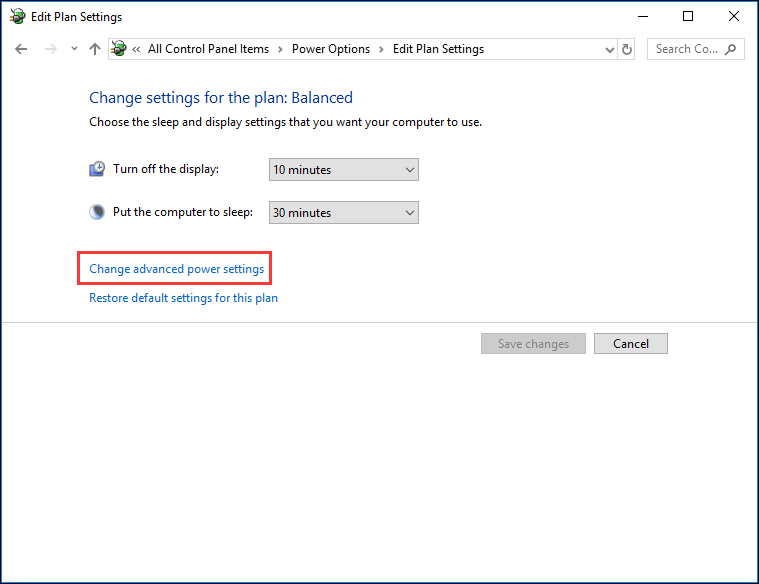
Step 5. Expand USB settings and then expand USB selective suspend setting.
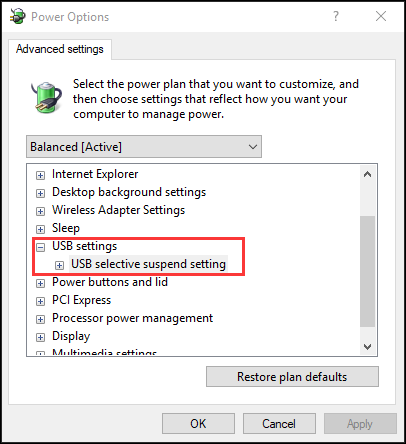
Step 6. Select Disabled in the Setting. Then click OK to close the Power Options window.
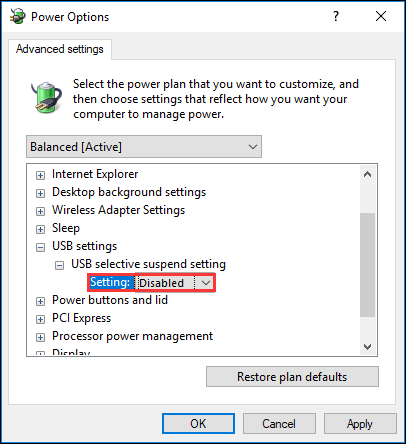
The above steps would prevent your USB drive from going into suspend mode while the Media Creation Tool is making the Windows 10 installation media, which may prevent the error code 0x80042405 0xa001a.
Solution 6. Change Startup Type of Update-Related Services
Step 1. Right-click Windows Start menu and choose run, then input services.msc, and press Enter.
Step 2. Find the services listed below and check their status one by one. If any of them are disabled, right-click on it and select Start.
- Windows Update
- Background Intelligent Transfer Service
- Server
- Workstation
- TCP/IP NetBIOS Helper
- IKE and AuthIP IPsec Keying Modules
Step 3. Locate Windows Update from the list of services.
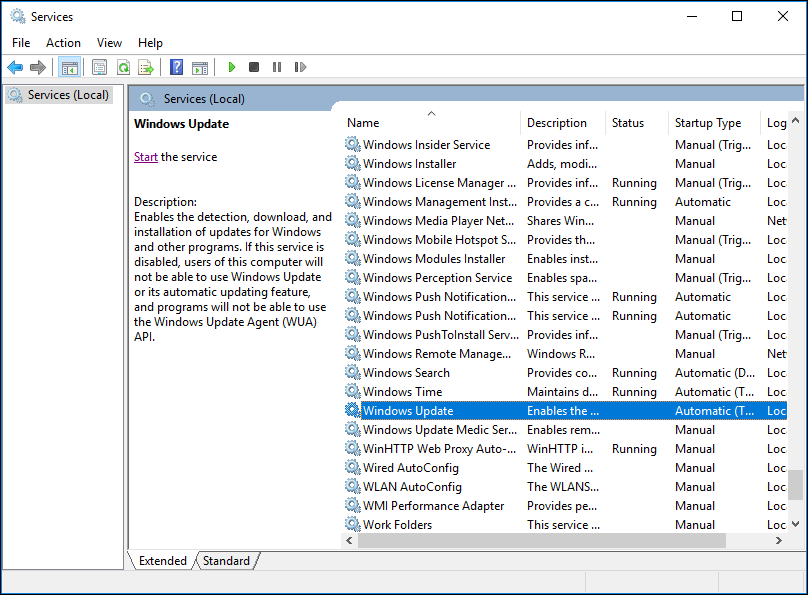
Step 4. Double click on Windows Update and set the Startup Type to Automatic and click OK.
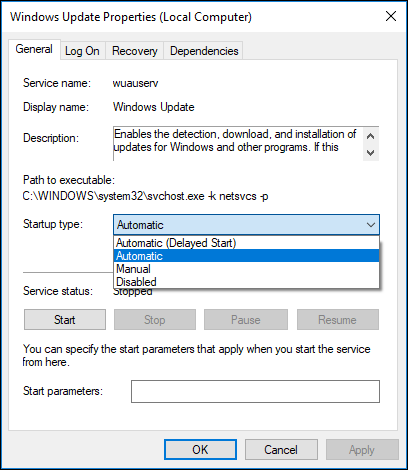
Step 5. Close Services window and try again.
Solution 7. Using Windows 7 USB/DVD Download Tool
Microsoft also released Windows 7 USB/DVD download tool for Windows 7 users to make installation media. If you come across error code 0x80042405 0xa001a when using Windows 10 Media Creation Tool, you can try Windows 7 USB/DVD download tool as an alternative.
Don’t misunderstand that Windows 7 USB/DVD Tool can only be used for making Windows 7 installation media. Although it is called Windows 7 USB/DVD Tool, it works flawlessly in Windows 10 as well.
This tool also almost performs the same task as Media Creation Tool but you must have the entire ISO file already presented in your system. Now follow the steps as below.
Step 1. Download the Windows 10 ISO file from Microsoft’s official website.
Step 2. Download Windows 7 USB/DVD download tool from Microsoft’s official website and install it on your computer.
Step 3. After installing, run the application as an administrator. In the first step, you will be asked to choose the Windows 10 ISO file. Select the ISO file you download and continue.
Step 4. Then select the target drive (USB drive or DVD). Follow the on-screen instructions and you will be able to make a bootable USB drive in just a few clicks.
After trying the above-listed solutions, have you successfully fixed Windows 10 Media Creation Tool error 0x80042405 – 0xa001a? Hope the above fixes help you resolve the error 0x80042405 – 0xA001A when creating a bootable USB installation disk using the Media Creation Tool.
Bottom Line
After reading this post, you may find it is not being very complicated to resolve Windows 10 Media Creation Tool error 0x80042405 – 0xa001a issue via the above 7 methods with detailed steps and pictures.
If you have any question about how to fix Windows 10 Media Creation Tool error 0x80042405 – 0xa001a or if you have other better solutions, you can leave a message in the following comment zone and we will reply as soon as possible. If you need any help when using MiniTool software, you may contact us via [email protected].

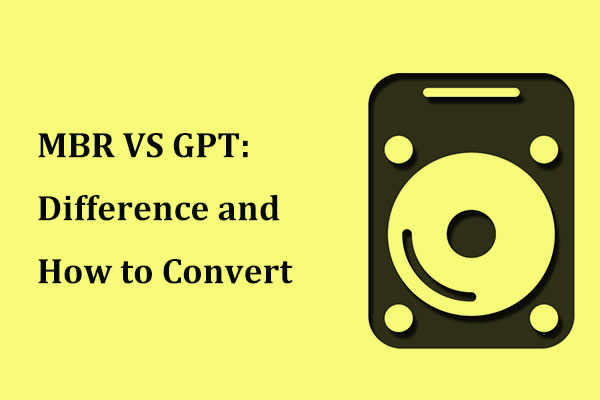
User Comments :