When you want to upgrade or replace a certain component of your laptop, you have to make sure the new component is completely compatible with your device by checking the model number. Besides, if you want to ask for technical support from the manufacturer, you will need to provide your laptop model number.
So, it is quite helpful and important to get known about the model number of your computer. But for some users, it is kind of difficult to find computer model. What is my laptop model? What computer am I using? Don’t worry, keep reading and you will get some simple methods to find computer model.
Here is a video guide:
Method 1: Find Model Number on Your Laptop Body
Actually, there is a printed sticker affixed to your laptop (or laser etched into the cover in some devices) which displays most of your computer specifications, including the model number of course. The location of the sticker might vary from different devices, but it will be prominently displayed on a certain part for your laptop.
Commonly, you might find your laptop model number in the following locations:
- On the top cover
- On the bottom of the laptop case
- On the frame around the computer screen
- On the keyboard area
- On the LCD Bezel of the laptop
This is a simple method, but it is not so convenient. If you want to search components on the internet as per the model number or send the information to the technical support, you have to type them manually.
Luckily, Windows 10 provides several utilities that can help you find computer model with ease and allow you to copy the information. They are listed below and you can have a try.
Method 2: Use System Information
To find laptop model number using System Information, just follow the steps below.
Step 1: Press Windows + R to open Run window.
Step 2: Input msinfo32 in the empty box and click OK to open System Information.
Step 3: Keep in the System Summary section, and you will find the System Model item in the right pane.
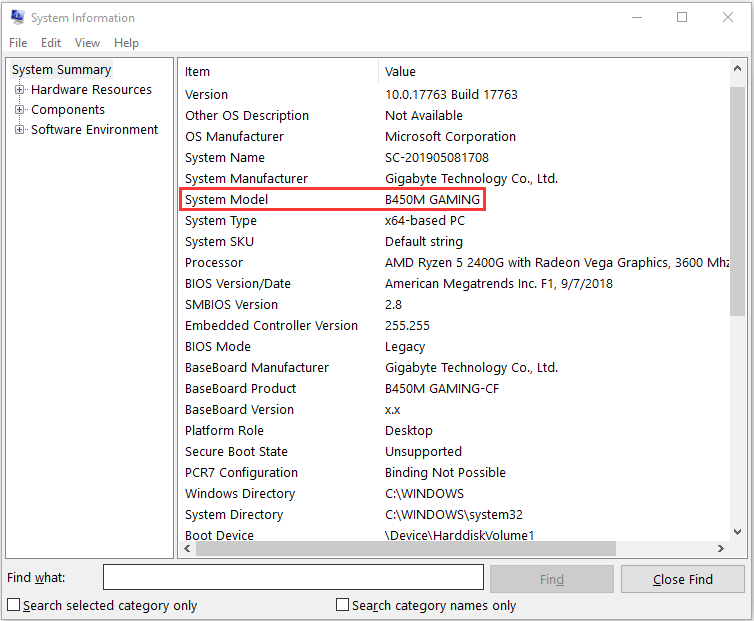
Method 3: Use DirectX Diagnostic Tool
DirectX Diagnostic Tool is a built-in program in Windows that reports detailed information about the DirectX components and drivers installed on your system. Here’s how to use this tool to find computer model.
Step 1: Press Windows + S to bring up Windows Search.
Step 2: Input dxdiag and then click the best match from the search result to run this tool.
Step 3: Keep in the System tab, and you can find the System Model in the System Information section.
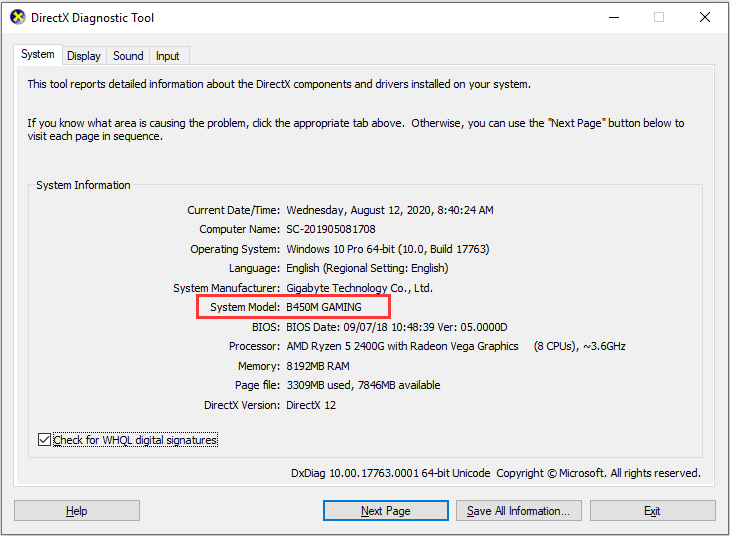
Method 4: Use Command Prompt
You can also get your laptop model directly by executing a certain command. Here’s how to do that:
Step 1: Invoke Run window.
Step 2: Type cmd and click OK button to open Command Prompt.
Step 3: Input the command wmic csproduct get name in the console and press Enter key to execute it.
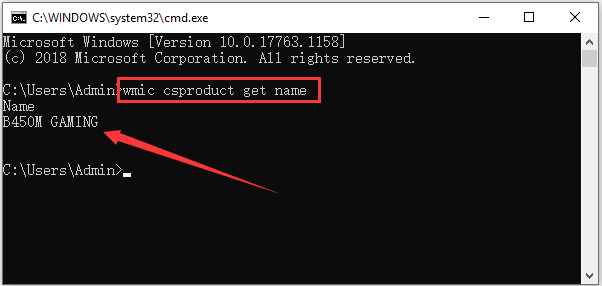
Then, your laptop model number will be displayed directly.
Method 5: Use Windows PowerShell
Similarly, you can also use Windows PowerShell to achieve the same goal with a simple command line. To do that, just right-click the Start button and choose Windows PowerShell to open it. Then, copy and paste Get-CimInstance -ClassName Win32_ComputerSystem in the console and press Enter.
Now, you can see your laptop model under the displayed Model column.
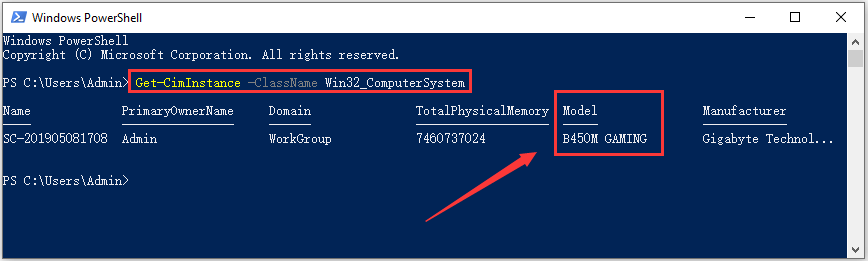

User Comments :