What Is VRChat Controls Keyboard?
VRChat controls keyboard refers to the key combination (shortcuts/hotkeys) on the PC keyboard to control certain motions of your VRChat avatars. With these hotkeys, you can operate your role smoothly and quickly.
What Are the Shortcuts for Playing VRChat?
To play VRChat game on desktop, you only need a monitor, a keyboard and a mouse. And, with the shortcuts to control the movements of your role, you can enjoy your game. The shortcuts for moving VRChat game role is based on the standard PFS “WASD” setup, and with the mouse adjusting the view position of the role. Also, the head of the role will point in the direction it is looking for.
The following is a list of the hotkeys that control certain movements of your role. Yet, it is impossible to move the arm of the player in desktop mode currently.
Standard PFS “WASD” Setup
W – The “W” key pushes the player forward.
A – The “A” key takes the player left.
S – The “S” key moves the player back.
D – The “D” key takes the player right.
The above four keys are corresponding to the 4 arrow keys on the keyboard locating to the left of the number keyboard area. For a non-game keyboard, there are only arrow signs on the 4 keys. Only on keyboards that are special for playing games, there are “W, A, S, D” letters together with arrows on the four keys.
Keyboard Controls for VRChat
RShift + Backtick + 1 – This hotkey hides or shows the trigger debug menu.
RShift + Backtick + 2 – This hotkey hides or shows the information debug menu.
RShift + Backtick + 3 – This hotkey hides or shows the console debug menu.
RShift + Backtick + 4 – This hotkey hides or shows the networking debug menu.
RShift + Backtick + 5 – This hotkey hides or shows the networking graph debug menu.
RShift + Backtick + 7 – This hotkey hides or shows the networking debug overlay.
RShift + Backtick + 8 – This hotkey hides or shows the event debug overlay.
RShift + Backtick + 9 – This hotkey hides or shows the user networking debug overlay.
- RShift means the Shift key on the right of the keyboard.
- “RShift + Backtick” can be remapped in the launch settings. To reach launch settings, you should hold the Shift key while launching VRChat. And, this option must be done on each launch due to a unity issue.
- The debug options are disabled unless you open VRChat with the “–enable-debug-gui” launch option.
VRChat Gestures Controls Keyboard
Shift + F1* – This shortcut sets hand gesture as idle.
Shift + F2* – This shortcut sets hand gesture as a fist.
Shift + F3* – This shortcut sets hand gesture as an open hand.
Shift + F4* – This shortcut sets hand gesture as a point.
Shift + F5* – This shortcut sets hand gesture as Y shape (victory/peace).
Shift + F6* – This shortcut sets hand gesture as Rock and Roll.
Shift + F7* – This shortcut sets hand gesture as a hand-gun.
Shift + F8* – This shortcut sets hand gesture as thumbs up.
VRChat Controls Keyboard
Space/blank – The Space (blank) key triggers the jump action of the player.
Z – This key makes the player crawl or go prone.
C – The “C” key lets the player crouch.
Esc – The Escape key on the top left corner of the keyboard opens the quick menu in VRChat.
Shift – The Shift key’s function is to make the player run.
V and hold if using push to talk – It opens microphone as long as it’s held.
V if using toggle talk – This key is used to enable or disable the microphone. That is, it controls your voice in the VRChat gameplay.
Ctrl + N – This shortcut hides or unhides the username of the player.
Ctrl + H – This hotkey hides or unhides the HUD (head-up display) of microphone and notification icons.
Ctrl + \ – This shortcut functions as the local switch to the default robot avatar. When you are unable to access the menu or see out avatar, this shortcut is good for you.
F12 – This key captures a screenshot of the current screen and saves the picture to the folder that VRChat is installed.
Ctrl + F12 – This shortcut takes a screenshot at 4K resolution and saves the image to the User’s Pictures/VRChat folder.
Shift + Esc – This hotkey enables Safe Mode, which swaps safety to Custom level with all features disabled.
VRChat Mouse and Keyboard Controls Tricks
Left click – If you left click during VRChat gaming, it means you interact or pickup in the game.
Right click – Right click to drop pickup.
Right click and hold – This operation will show the interaction mouse.
Right click + F and hold – By this combination of operation, it enables you to throw held pickups.
VRChat Controls Keyboard to Rotate Objects
Pick up an object and:
- Press I / K to adjust pitch of the held object (rotate along X axis)
- Press J / L to adjust yaw of the held object (rotate along Y axis)
- Press U / O to adjust roll of the held object (rotate along Z axis)
- Roll the mouse wheel to move the object forward/back (translate along Z axis)
Is It Possible to Change Keyboard Controls in VRChat?
As for VRChat rebind keyboard controls, in the old posts, many users told to hold the Shift (or Ctrl in Reddit) key while launching the game. Then, there will be an entrance for you to redefine your VRChat keybinds. Yet, great more other users negate the method.
From the content above, I have an idea that the method is only for redefining the “RShift + Backtick” shortcuts series. Anyhow, you can try to see whether it works for you or not.
Besides desktop mode, some users tend to play VRChat with VR controllers like Oculus Rift, HTC VIVE and PlayStation 4 VR headset (better). Yet, with the controller, you can have more options such as rotate objects.
Finally, if you still have questions about VRChat controls keyboard, feel free to contact us either by the below comment section or by email at [email protected].

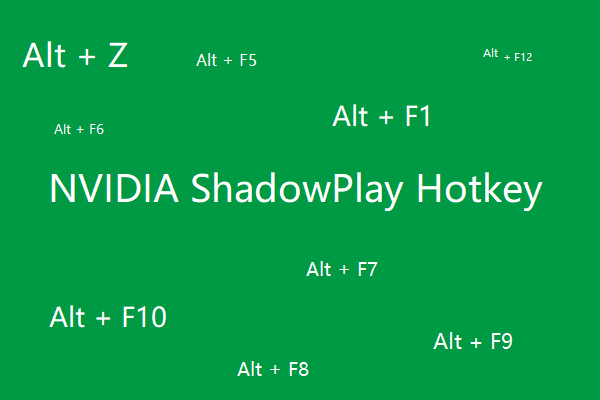

![[Solved] How to Record Gameplay on Xbox One in 4 Ways?](https://images.minitool.com/partitionwizard.com/images/uploads/2020/06/how-to-record-gameplay-on-xbox-one-thumbnail.png)
User Comments :