Recently, many users find some apps drain the battery usage in Windows 11. How to view battery usage by apps in Windows 11? Now, this post of MiniTool provides a step-by-step guide to do that.
Windows 11 is the next version of the Microsoft Windows 10 operating system that was revealed on June 24, 2021. This new version brings many advanced features and improvements in terms of Entertainment Widget, Context Menus, File Explorer, and Taskbar Previews.
However, many users report that certain apps drain much battery after installing the Windows 11 Insider Build. How to view battery usage by apps in Windows 11? How to control the battery usage in Windows 11? Now, let’s keep reading the content below.
How to View Battery Usage by Apps in Windows 11
Now, you can read the following tutorial on how to check battery usage by apps in Windows 11.
Step 1. Right-click the Windows icon at the bottom of the system tray and select Settings. Also, you can press Win + I keys to open Setting.
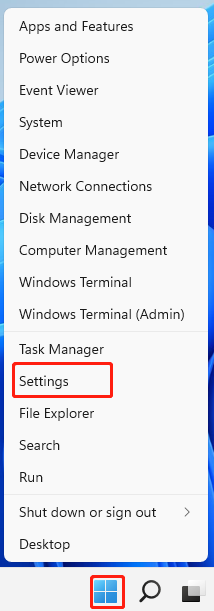
Step 2. Select the System category from the left pane, and then scroll down the right sidebar and click on Power & battery.
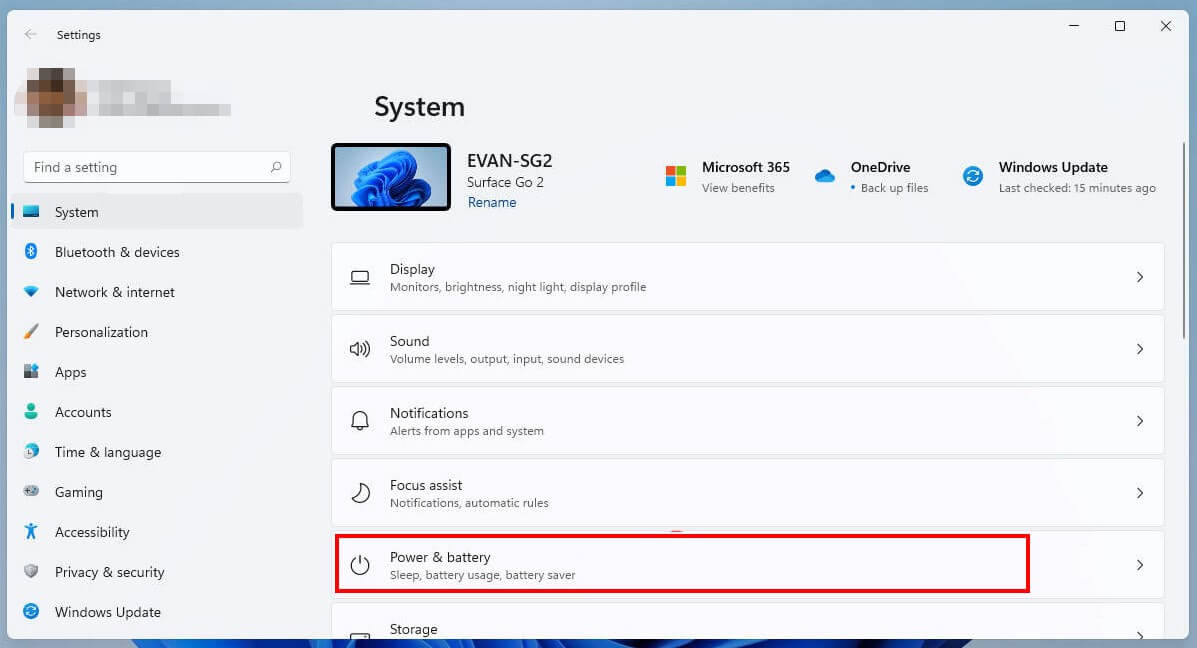
Step 3. Click on Battery usage to expand it, and then you can see the Battery levels and the screen off and screen on time.
Step 4. Go to the Battery usage per app section, and then you can sort the list of battery usage by Overall usage, Foreground usage, and Background usage. If you find that any apps are consuming too much power, you can tap on Terminate to stop the app and its related processes.
How to Control Battery Usage by Apps in Windows 11
In addition, you can control the battery usage by apps in Windows 11 by changing the background activity. To do so, follow the steps below:
Step 1. Open the Settings app, and then navigate to the System > Power & Battery section and expand the Battery Usage category. Here you can refer to Step 1 to Step 3 in the section “how to view battery usage by apps in Windows 11”.
Step 2. In the list of power usage by apps, click on the three-dot icon next to the app that you want to control the power usage and select Manage Background Activity from the appeared menu.
Step 3. Scroll down to the Background Apps Permission and you can choose whether let the app run in the background.
Step 4. If you don’t want to brain too much battery when the app is not in use, you can select Never from the Let this app run in background drop-down menu. Then you can repeat these steps to change the background activity for other apps.
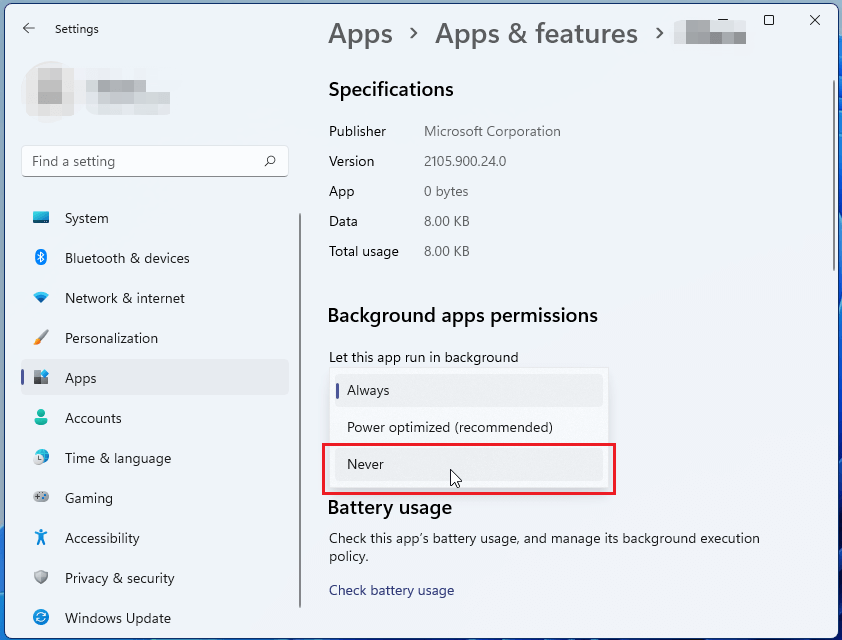

![How to Fix Windows Hello Not Working on Windows 11 [3 Ways]](https://images.minitool.com/partitionwizard.com/images/uploads/2021/08/windows-hello-not-working-on-win11-thumbnail.jpg)
![How to Reset Windows 11? [Step-by-Step Guide]](https://images.minitool.com/partitionwizard.com/images/uploads/2021/07/how-to-reset-windows-11-thumbnail.jpg)
User Comments :