Many players experienced frequent FPS drops while playing the Valheim. If you also encountered this problem, then this article from MiniTool Partition Wizard offers you 5 methods for the Valheim FPS fix.
It’s annoying to experience low framerates or frequent drops in Valheim while playing the game. The causes of these problems can vary, but there are a few things you can do to fix them.
Well, how to do Valheim FPS fix? Please keep reading.
Method 1: Install Windows Updates
It’s important to make sure you’re running on the latest version of Windows 10. Because the latest version of Windows 10 offers many exclusive new optimizations for most games.
Before updating, you need to check the version of Windows you are running. If it is not the latest version, you need to update it to the latest version. To install Windows updates, you need:
Step 1: In the Search box on the taskbar, type check for update. Then click Check for updates from the result.
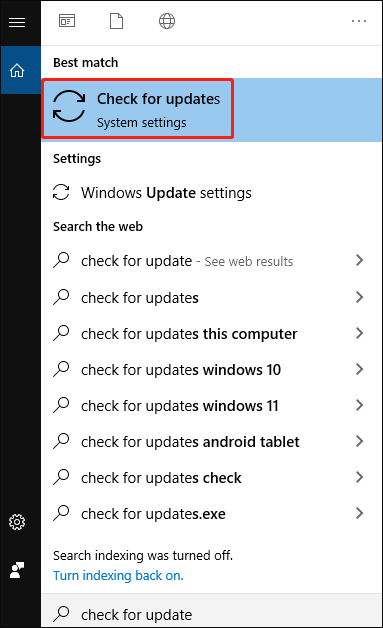
Step 2: Click Check for Updates. If any update is available, it will automatically start downloading and installing. Just wait for it to finish and you will be asked to restart your computer.
If this doesn’t help you with the low FPS issue, you can try other fixes.
Method 2: Disable Windows Game Mode
Game Mode is a feature in Windows 10 that, when enabled, focuses system resources on games. It’s supposed to make the gaming experience better, but your FPS may suffer when Game Mode is turned on. To prevent this from happening, you should disable Game Mode.
Here are the detailed steps:
Step 1: Press the Win + I key to open the Windows Settings.
Step 2: Navigate to the Gaming > Game Mode option.
Step 3: Turn Game Mode off.
After applying the changes, launch Valheim and check if the Valheim low FPS fix has an effect.
Method 3: Update Graphics Driver
Most video games are graphics-intensive. If your frame rate suddenly drops, your outdated or faulty graphics driver is probably the main reason. For better gaming performance, you should check for graphics driver updates.
Methos 4: Edit the Boot.config File
Many players reported that they improved Valheim’s FPS performance by editing the boot.config file. This method is intended to ensure that your game utilizes your GPU/CPU cores and threads more efficiently. Here is the guide:
Step 1: Press the Win + E key to open the File Explorer.
Step 2: Navigate to the following path:
C: Program Files (x86) Steam steamappscommonValheimvalhei_Data
Step 3: Find boot or boot.config file and right-click it. Then select Open with and choose to open it with Notepad.
Step 4: Add the following as the first and second lines at the top of the text:
gfx-enable-gfx-jobs=1
gfx-enable-native-gfx-jobs=1
Step 5: Save the file and close it.
You can now open the game in Steam. You should notice your FPS increase.
Method 5: Set the Launch Options
Valheim’s fullscreen mode is essentially a borderless windowed fullscreen mode rather than a true fullscreen mode, which may result in a significant performance penalty on some systems. To fix it, you can add a command line to Steam’s launch options field.
Here is how to do this:
Step 1: Open your Steam client. Under the LIBRARY tab, find the Valheim game name and right-click on it. Then choose Properties.
Step 2: Under the GENERAL tab, add -windows-mode exclusive to the LAUNCH OPTIONS field.
After applying the changes, close the window and play Valheim to check if you get better performance.
Bottom Line
The above content is all about on Valheim FPS fix. Do you have any questions about this content? If you have any questions, please leave them in the following comment zone.

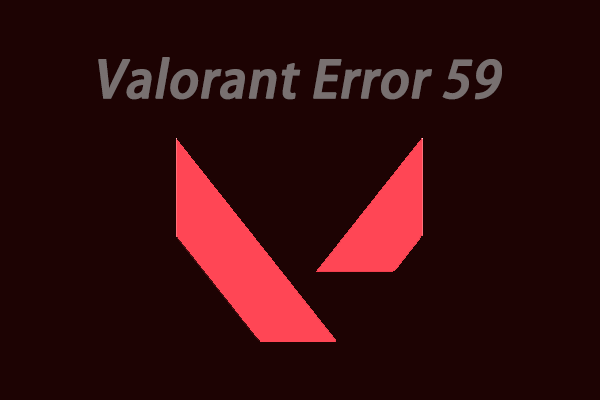
User Comments :