A great many users complained that they were troubled by UPnP not successful error when playing games on Xbox One. How to fix this annoying problem? In today’s article, MiniTool will walk you through detailed steps to fix it.
Xbox One provides users with wonderful gaming experience, while you may also encounter all kinds of errors like 0x800488fc, Xbox One controller keeps disconnecting, and the one in the topic. What does UPnP not successful error mean? How to fix it? Now, let’s keep reading the following context.
What Does UPnP Not Successful Error Mean?
Many Xbox One users reported that they encountered UPnP not successful error message especially when using a new Xbox One to play games. When it comes to the Xbox UPnP not successful error, some users check their Internet connection at once. They found out that their Internet provider (AT&T) doesn’t support UPnP.
However, it is reported that their last Xbox One can work fine with UPnP. In fact, the ports on your router are responsible for this error. Ports are digital channels for your router that are used for sorting incoming and outcoming Internet traffic, while UPnP enables your applications to forward ports automatically and avoids the manual port forwarding.
In addition, UPnP allows the console to request a port, rather than requiring specific port numbers to be entered manually. However, once UPnP surface comes with issues, your Xbox One can pop up the “UPnP not successful” error in its network settings. It means that UPnP fails to forward the correct ports automatically.
So, how to fix UPnP not successful error effectively? Now, let’s keep going on.
Fix 1. Change the Settings on Your Router
Usually, you can try performing a simple restart for your router to fix UPnP not successful Xbox One issue. If this simple restart fails to work, you can follow the detailed steps to changing its settings.
Step 1. Go to your router login page. If you are not clear about this, you can try searching online for instruction related to your specific model.
Step 2. Login to your router using the required credentials.
Step 3. Go to the UPnP menu on your router and make sure UPnP is enabled status.
Step 4. Disable UPnP and save the changes.
Step 5. Restart your router, modem, and Xbox One to apply the changes.
Step 6. Navigate to the UPnP menu on the router again and enable UPnP.
Step 7. Save these changes.
Step 8. Restart your router, modem, and Xbox One.
Now, you can play the game again and check if Xbox UPnP not successful error is fixed or not.
Fix 2. Set a Static IP Address on Xbox One and Forward the Correct Ports
In addition to changing the settings on router, you can open the requested ports and set up a static IP address to fix Xbox One UPnP not successful error. Here’s how to do that:
Step 1. Launch your Xbox One and navigate to its Dashboard.
Step 2. In the dashboard page, navigate to Settings > All Settings.
Step 3. Then select Network > Network Settings > Advanced settings one by one. An then write down the IP address beside Gateway from the screen.
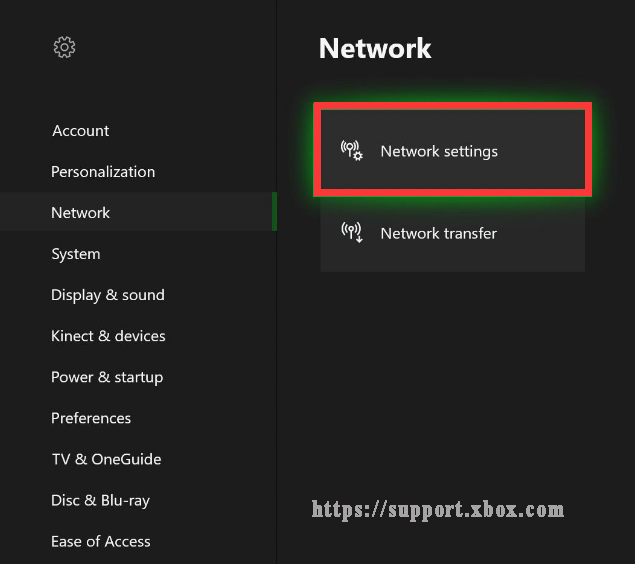
Step 4. Navigate to the IP Settings > Manual section.
Step 5. Now, enter the Subnet mask and IP address form the previous screen. Here you need to make sure it is unique IP address that isn’t used by any other network device.
Step 6. Open the router’s login page and open the following network ports:
- Port 88 (UDP)
- Port 3074 (UDP and TCP)
- Port 53 (UDP and TCP)
- Port 80 (TCP)
- Port 500 (UDP)
- Port 3544 (UDP)
- Port UDP 4500 (UDP)
Step 7. Save these changes and see if UPnP not successful Xbox One still persists.
Here comes the end of the post. Now, you can try the 2 troubleshooting methods to fix the error.

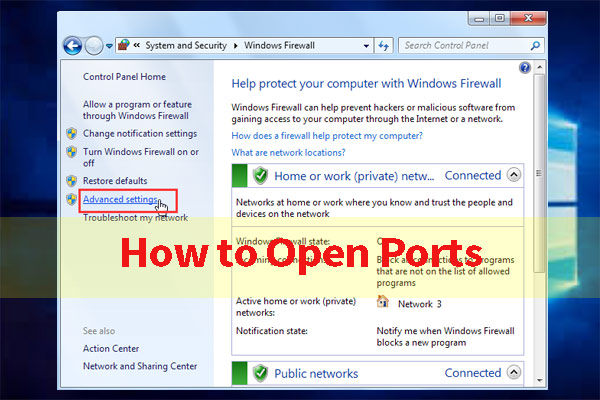
User Comments :