When trying to update the game via Minecraft launcher, a great many users encounter the error “unable to update the Minecraft runtime environment”. Now, you come to the right place. This post of MiniTool explores many effective troubleshooting methods.
Minecraft is a widely popular video game where you prepare for an adventure of limitless possibilities. You can create and break apart various kinds of blocks in three-dimensional worlds. Sometimes, however, you might be vexed by many issues like Minecraft error code 5, Minecraft LAN not working, and the one discussed here.
When using Minecraft launcher to update, lots of players stuck on the error “unable to update the Minecraft runtime environment”. This error can be triggered by many possible factors including the launcher version, antivirus or firewall blocks, and insufficient permissions. After analyzing extensive user reports and articles, we summarize several effective fixes for the error.
Solution 1. Install the Minecraft Launcher to System Drive
Many players reported that they fixed the “unable to update the Minecraft runtime environment” error by installing the launcher to the system boot drive. If you have a separate hard drive and haven’t installed the Minecraft launcher to the OS drive, then this solution is an ideal choice.
To do so, you need to uninstall your current Minecraft launcher and then reinstall it to the system drive.
Step 1. Type control in the search box and select the Control Panel app from the Best match.
Step 2. Change the View by to Category, and then scroll down the right sidebar to the bottom and click on Uninstall a program.
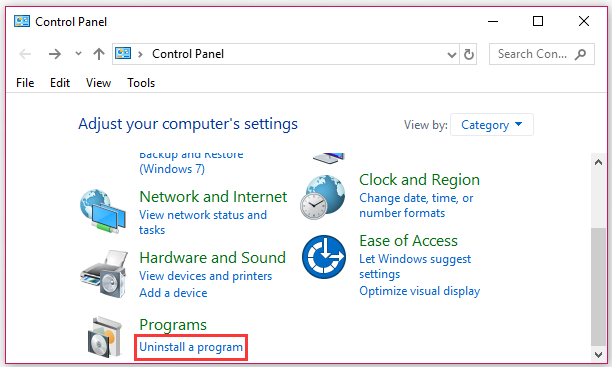
Step 3. Then a list of installed programs will be shown here. Right-click the Minecraft launcher and select the Uninstall option. Follow the on-screen prompts to complete the operation.
Step 4. Download the Minecraft launcher from its official website and install it on the OS boot drive.
After that, launch the program from the system drive and see if you are still unable to update Minecraft runtime environment.
Solution 2. Repair Minecraft
If there are any broken or corrupt files within the application, you might encounter the “unable to start Minecraft runtime environment” error. To fix the error, you can repair them via Programs and Features.
Step 1. Press Win + R keys to open the Run dialog box, and then type appwiz.cpl in it and hit Enter.
Step 2. Navigate to the Minecraft launcher from the list of installed programs, and then right-click it and select Repair. Then follow the on-screen instructions to get it done.
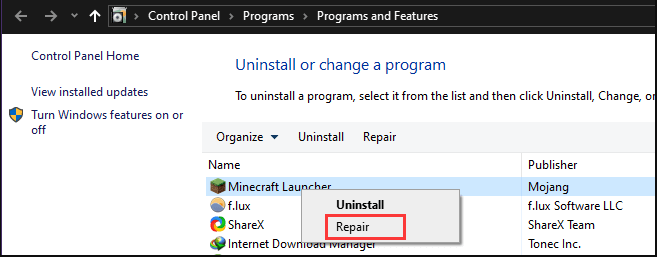
Now, you can try updating the game and see if the error message “unable to update the Minecraft runtime environment” still appears.
Solution 3. Reinstall Minecraft Launcher
Sometimes, unable to update Minecraft runtime environment error can be caused by the launcher itself. For that, downloading a fresh file and reinstalling the launcher is an effective solution. Here’s a simple guide.
Step 1. Uninstall your Minecraft launcher first just like in Solution 1.
Step 2. Click here to open the download page of Minecraft.
Step 3. Download Minecraft directly by clicking on the Alternative download button below the main download button.
Step 4. Select the Minecraft.exe file from the download page and proceed to install it.
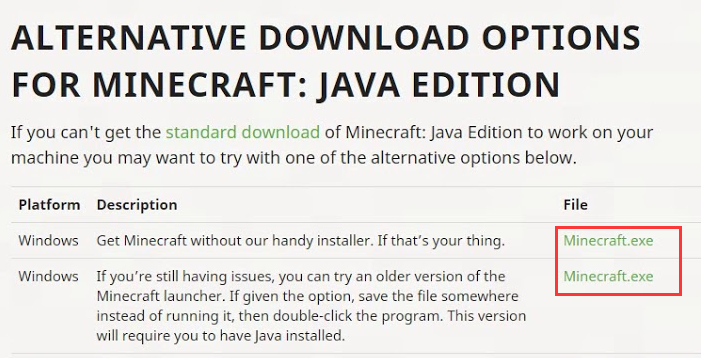
–image from YouTube
Now, you can run the newly installed launcher and see if you are still unable to start Minecraft runtime environment.
Solution 4. Run Minecraft as an Administrator
If you still encounter the “unable to update the Minecraft runtime environment” error, then you can run this launcher as an administrator. To do so, right-click the shortcut of Minecraft launcher on your desktop and select Run as administrator. Also, you can follow the steps below.
Step 1. Right-click the Minecraft launcher and select Properties.
Step 2. In the properties window, navigate to the Compatibility tab and check the box of Run this program as an administrator.
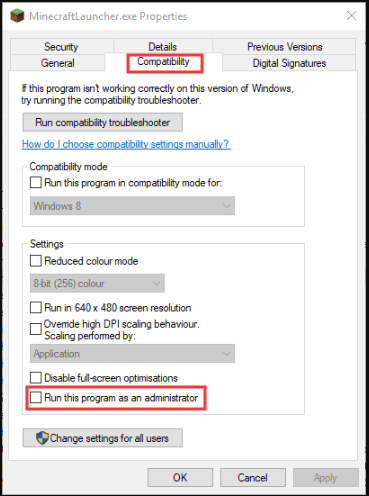
Step 3. Click the Apply and OK buttons to save the change.
Solution 5. Disable Your Windows Firewall/Antivirus
It is known that antivirus software can block applications from accessing its servers. In order to update the Minecraft launcher smoothly, we recommend you disable your Windows Firewall temporarily while the game is running. After that, you can turn it on the next system restart.

![How to Fix Minecraft Server Failed to Bind to Port [5 Ways]](https://images.minitool.com/partitionwizard.com/images/uploads/2020/10/minecraft-server-failed-to-bind-to-port-thumbnail.jpg)
![How to Play Minecraft with Friends on PC? [Full Guide]](https://images.minitool.com/partitionwizard.com/images/uploads/2020/09/how-to-play-minecraft-with-friends-thumbnail.jpg)
User Comments :