You may encounter the group or resource is not in the correct state error when trying to check for Windows updates, installing update, or opening programs like File Explorer and any UWP applications. With this guide of MiniTool, you can fix it with ease.
Solution 1: Run SFC
Damaged and corrupted system files on the OS can result in the group or resource is not in the correct state to perform the requested operation Windows 10 error. System File Checker (SFC) is a Windows embedded utility that can restore corrupted files and missing files. Hence, try running SFC after receiving the error.
Step 1: Type cmd in the search box, and then right click on Command Prompt from search results list and click the Run as administrator option in the prompted menu.
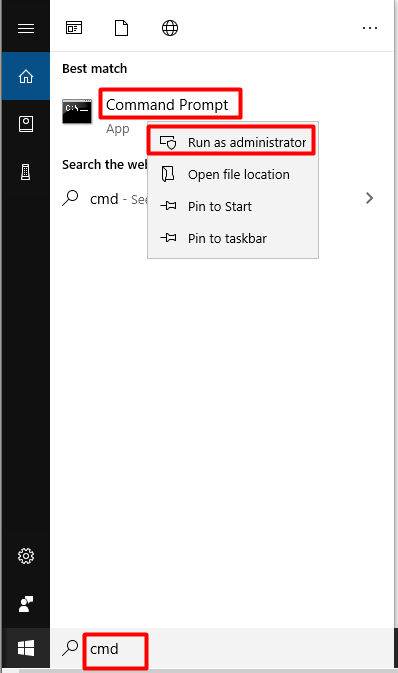
Step 2: In the prompted window, type sfc /scannow and hit Enter. After that, the utility will run automatically. When the process ends, any detected errors on the system will be fixed.
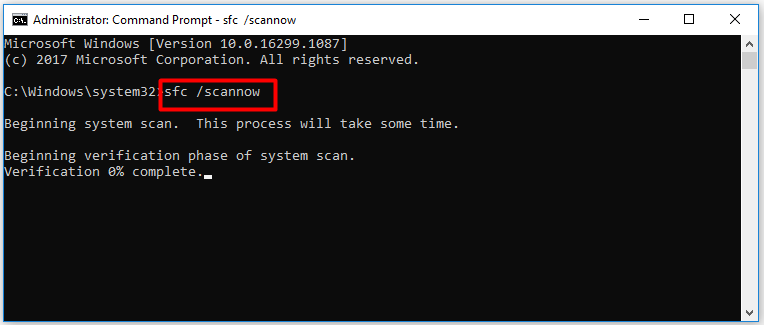
Step 3: Restart your computer and then repeat the operation that triggers the error to see if the issue still occurs.
Solution 2: Update Wi-Fi Card Driver
An outdated driver can cause multiple issues like NVIDIA settings are not available, computer keeps crashing, Dev error 5761, and the group or resource is not in the correct state to perform the requested operation error, etc.
You’d better check if your network driver is up to date when receiving the group or resource is not in the correct state error. If it is outdated, update it with the following steps.
Step 1: Open the Run window by pressing Windows and R keys, and then type devmgmt.msc and click OK to continue.
Step 2: Find and expand Network adapters in the Device Manager window. Right click on your network driver from the listed drivers and click Update driver.
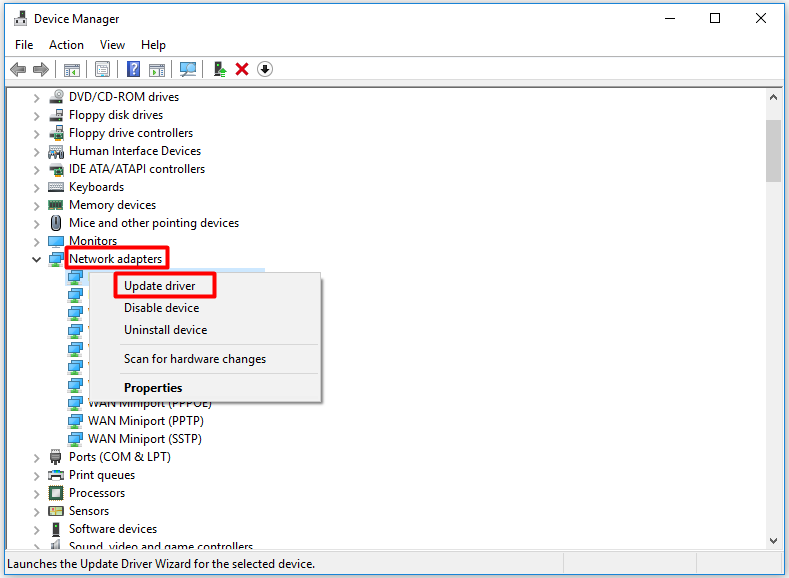
Step 3: In the next window, click on Search automatically for updated driver software or Browse my computer for driver software based on your demand. Then, follow the on-screen instruction to finish the operation.
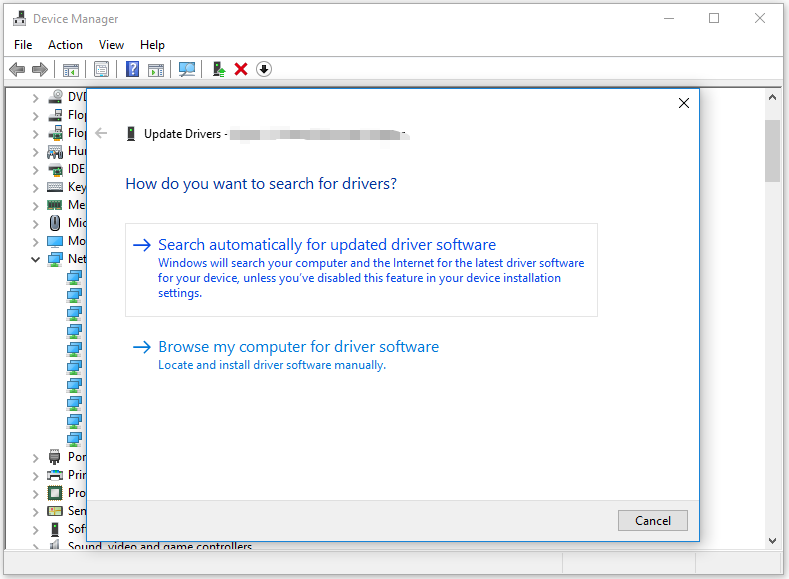
Solution 3: Run the Program Compatibility Troubleshooter
You can also run the Windows built-in troubleshooter to fix the group or resource is not in the correct state to perform the requested operation Windows 10 error. The troubleshooter has fixed many Windows issues. Here’s how to do.
Step 1: Open Settings window by pressing Windows + I key, and then click on Update & Security in the main interface.
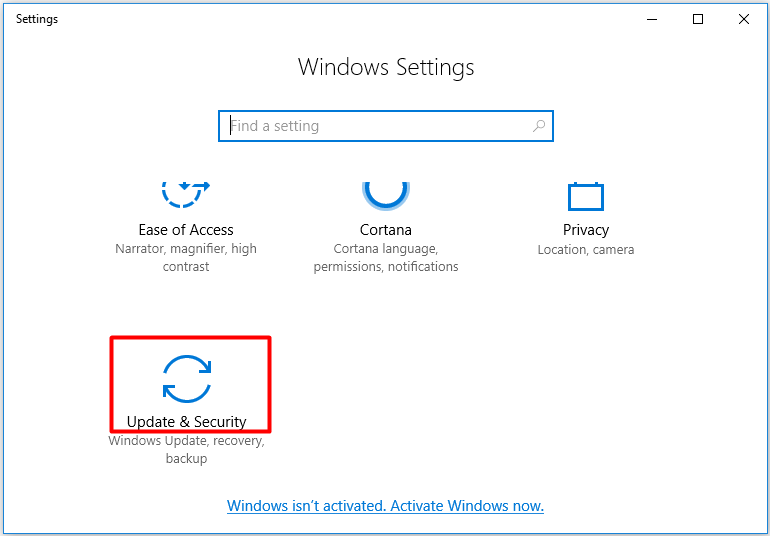
Step 2: Click on Troubleshoot option in the left pane, and then move to the right side of the window and navigate to the Find and fix other problems section. Scroll down the content to find Program Compatibility Troubleshooter. Then click on it and click the prompted Run the troubleshooter option.
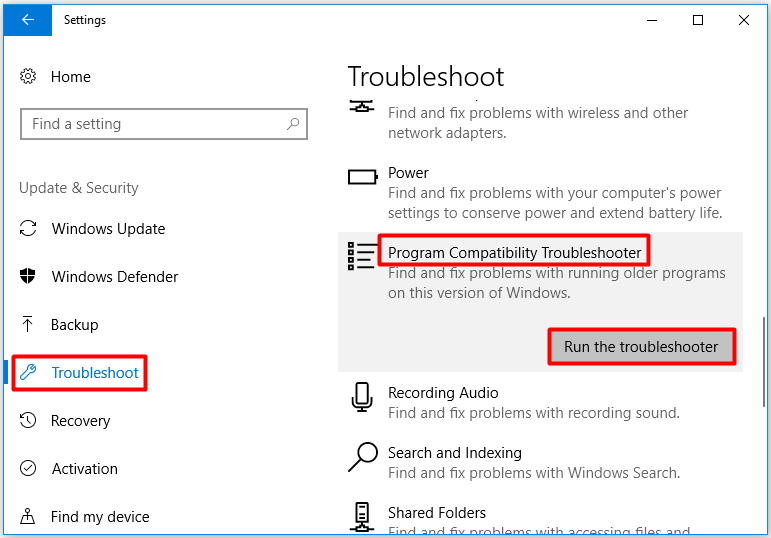
Step 3: After that, the troubleshooter will run automatically to detect issues with your system. If you receive a window with a list of installed programs, click on the program that triggers the error and click Next. Then follow the pop-up instruction to finish the process.
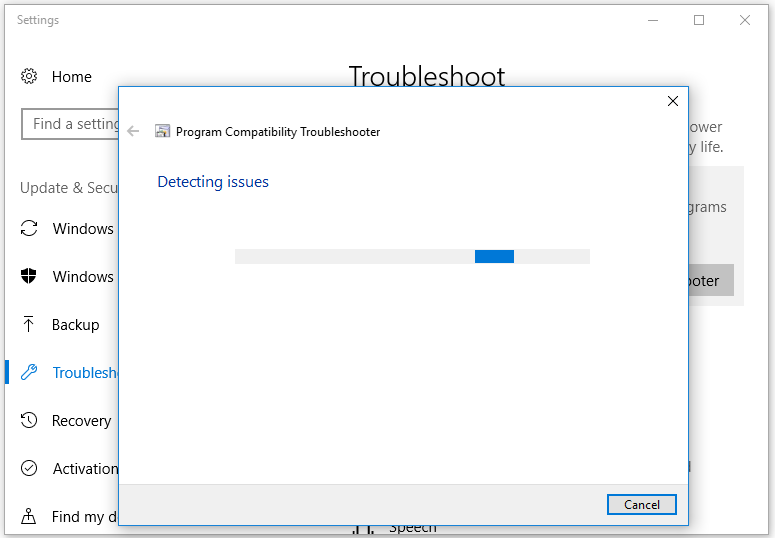
Solution 4: Reset Your Computer
If “the group or resource is not in the correct state to perform the request operation” error still persists after executing the above solutions, try resetting your Windows. You need to note that this operation will remove the data on your computer. Hence, you’d back up your data before starting the operation.
Step 1: Open the Settings window and then navigate to the Update & Security section.
Step 2: Click on the Recovery tab in the left pane and then move to the right side of the window. Click Get Started under the Reset This PC section.
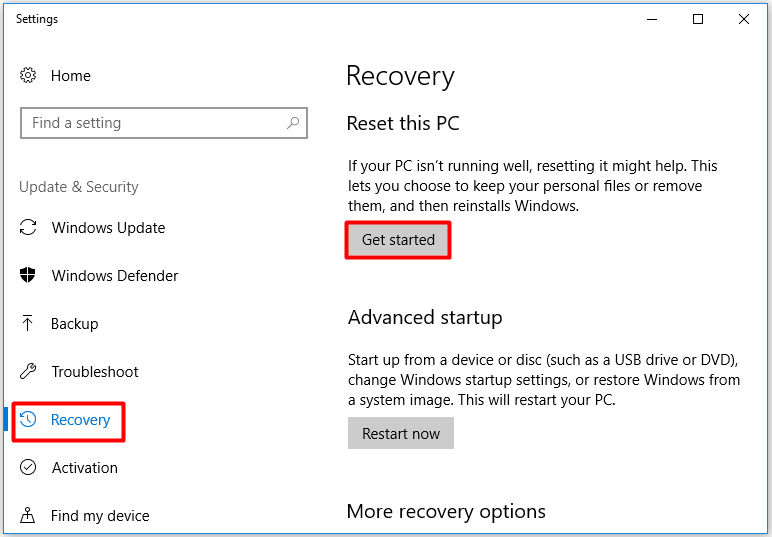
Step 3: In the next window, select Keep my files or Remove everything based on your demand. Here we take “Keep my files” for example.
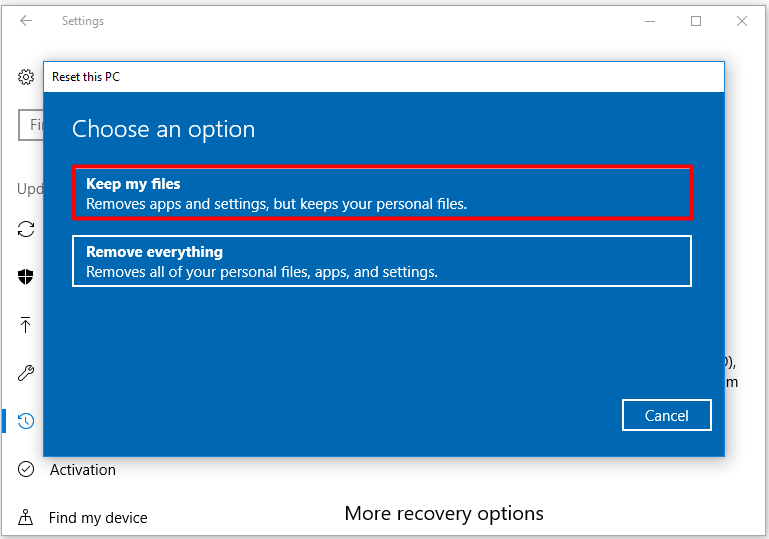
Step 4: After reading the notice, you can select the list apps depending on your need and click Next to continue.
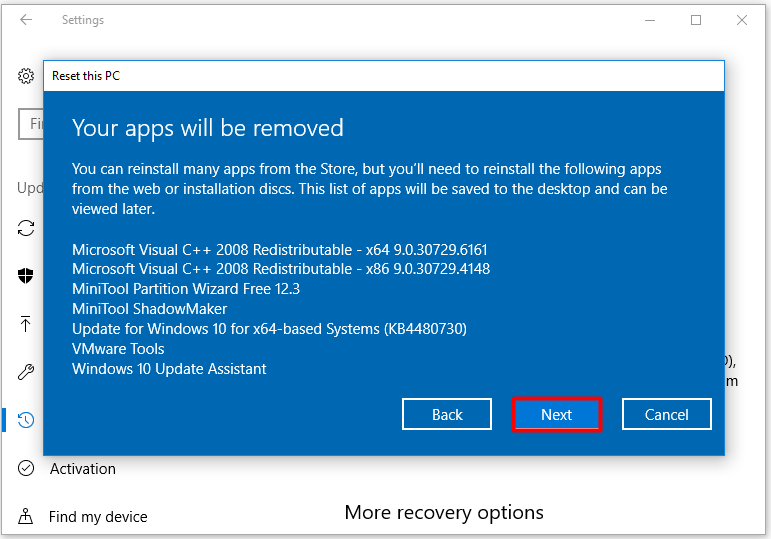

User Comments :