In Steam games, you can press F12 to snap a screenshot of the current game, which is known to all. But, where are Steam screenshots saved? You may be curious about this. If you don't know how to access the Steam screenshot folder to find all your Steam screenshots, this post from MiniTool can help you.
Steam is a well-known video game digital distribution platform developed by Valve. You can get the newest and the most popular games on Steam. Many PC gamers download or purchase various games on Steam. So I believe that it’s the first time you heard of Steam because it is really well-known.
Many of you may know that you can take a screenshot on Steam while playing games by using the F12 key. When you press F12 key, it will take the screenshot and automatically save it on your PC.
But where does Steam save screenshots? How to access Steam screenshot folder? When surfing on the internet, I find that many users are bothered by this issue. If you are one of them and don’t know where Steam screenshots are, please keep reading.
This following will show you how to access Steam screenshots folder so that you can find your saved screenshots with detailed steps and screenshots.
Let’s have a look one by one.
Access Steam Screenshots via Steam Screenshot Manager
Steam client has the built-in Screenshot manager, so you can check out the Steams screenshot via the Screenshot manager.
Here are the detailed steps.
Step 1. Launch the Steam program. Then click on View on the upper left corner of the Steam window.
Step 2. Then choose Screenshots from the drop-down menu.
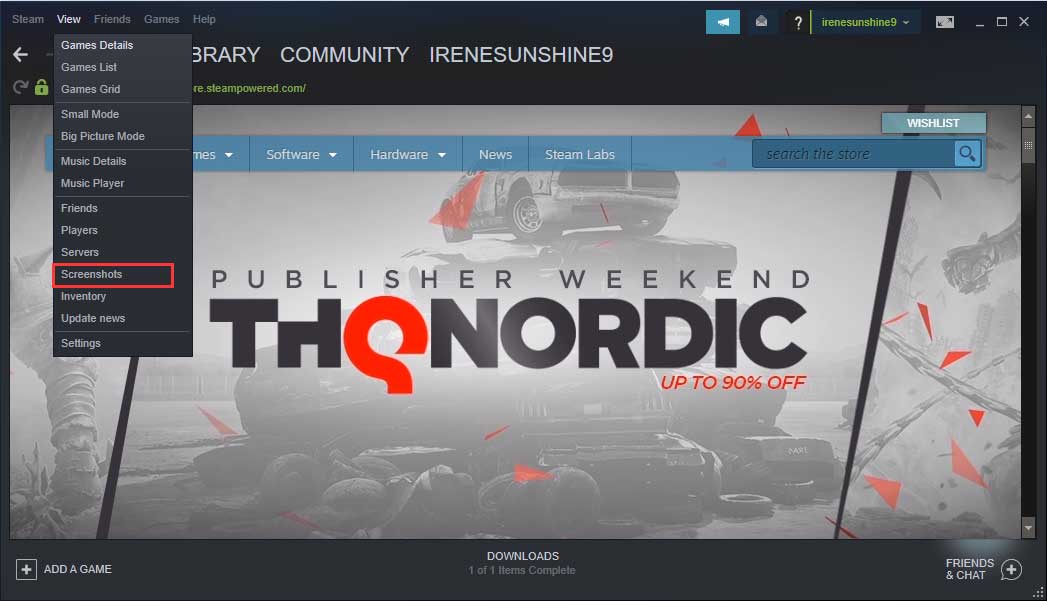
Step 3. You see, all of you Steam screenshot are displayed here. You can also click the SHOW ON DISK button view the Steam screenshot folder on your hard drive.
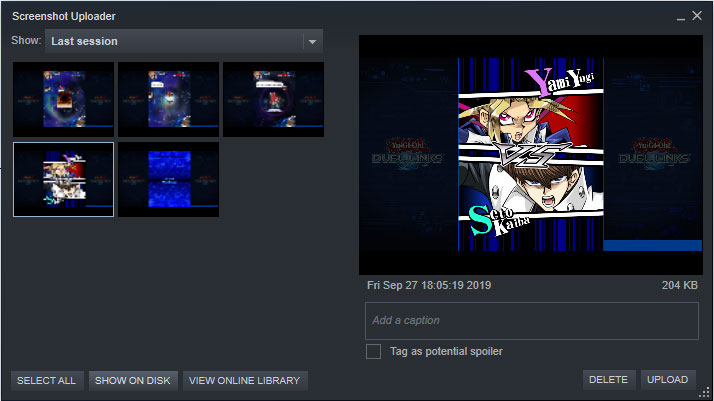
Now you should know how to access Steam screenshots folder via the Steam screenshot manager. With the built-in Screenshot Manager, you can also upload or delete those Steam screenshots at ease.
Of course this is not the only way to access Steam screenshots folder. You can also find your saved screenshot by following steps below.
Access the Screenshot Folder on your Hard Disk Directly
Each user has its own screenshot folder, in which all screenshots taken in the game are saved. This folder is located where Steam is currently installed. The default location is in local disk C. By accessing the Steam screenshot folder on your hard drive, you can check out the game screenshots.
Now, let’s have a look at the detailed steps.
Step 1. Open Windows File Explorer or This PC on your computer.
Step 2. Follow the path below to open the Steam screenshots. You need to change the <yourSteamID> and <app – ID> to your own.
C: Program files (x86) Steamuserdata<yourSteamID>760remote<app – ID>screenshots.
How to Change Steam Screenshot Folder Location
The steam screenshot folder location can be changed. If you need to change the Steam screenshot folder, you can follow the steps below.
Step 1. Launch the Steam.
Step 2. On the main interface, click View > Settings.
Step 3. On the pop-up window new, click on In-Game.
Step 4. Choose the Screenshot Folder listed under the screenshot shortcut key option.
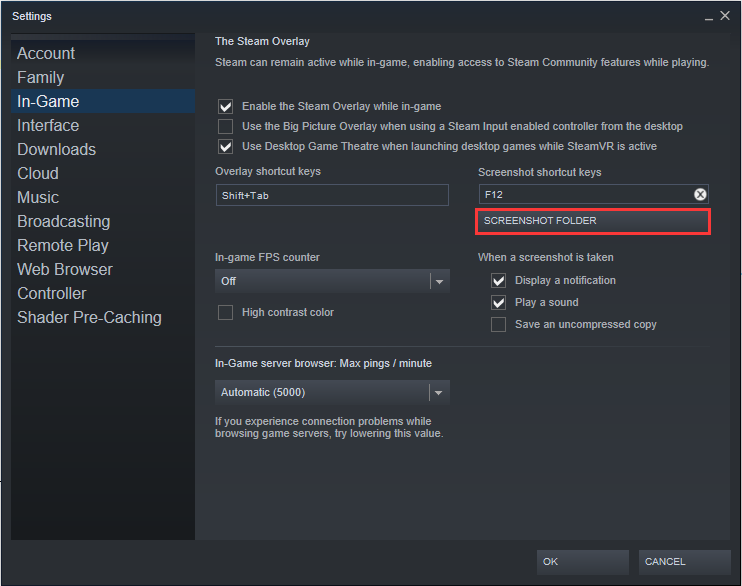
Step 5. Then you can select or create a new folder to save the Steam screenshots. Then click on Select and OK.
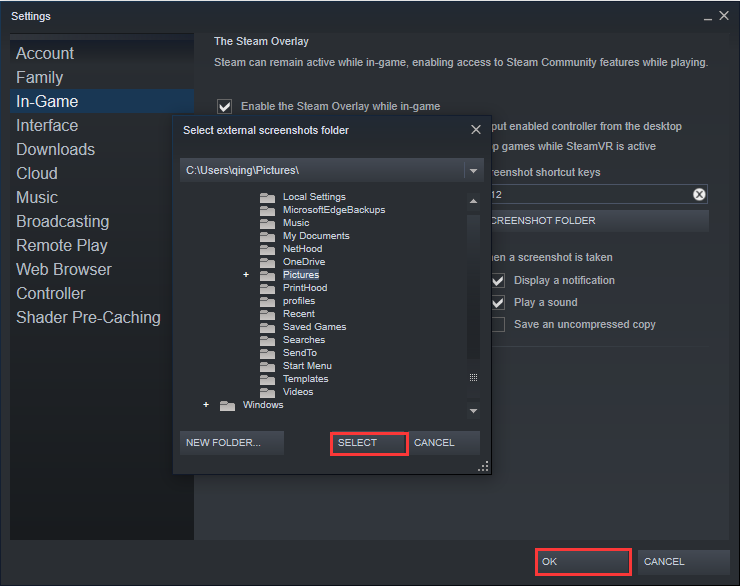
Now you should know how to access Steam screenshot folder and change its location. If you don’t know where Steam screenshots are saved, you can follow the steps above to find the Steam screenshot folder and check out your Steams screenshots.


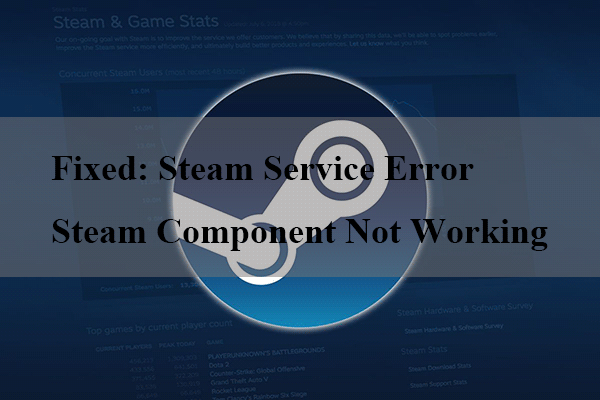
User Comments :