Steam is a video game digital distribution service and storefront that was developed by Valve. On this platform, you can purchase the desired games and access & play them in Steam Library later. However, sometimes you cannot see the game you have purchased in Library. How unfortunate it is.
How to fix while Steam game not showing in Library? Well, you can try the following methods we summarize for you.
Method 1: Check Your Internet Connection
A poor and unstable Internet connection may lead to the “Steam games not showing up in Library” issue. Therefore, once you run into the issue, you should check your Internet connection first. To improve your Internet, you can try disconnecting from your Internet and waiting for several minutes, and then reconnecting to the Internet. Additionally, you can also try restarting your router and modem.
Method 2: Ensure You Have the Game License
Sometimes, the game purchase may fail and your license to play the specific game will be missing, causing the “game not showing in Steam Library” issue. In this case, you need to restart your device and then buy the game once again.
Method 3: Check Steam Library Filter Settings
When the Steam game not showing up in Library, you should also check the settings of Steam Library filters to see if there are certain misconfigurations causing this problem.
Step 1: Open the Steam client and go to LIBRARY.
Step 2: In the library, make sure the Show only ready to play games option is not marked.
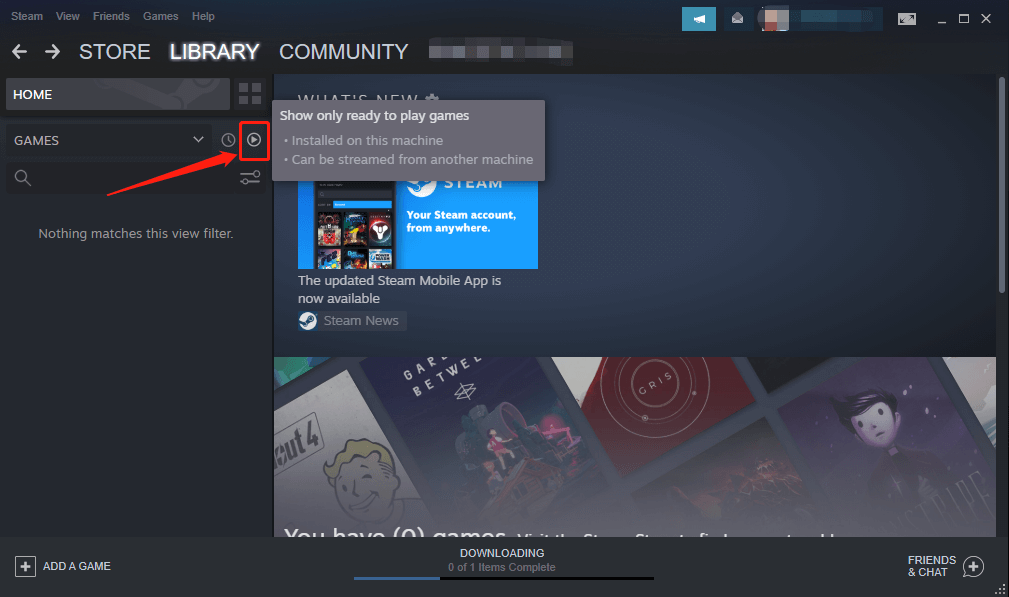
Method 4: Run Steam as an Administrator
The “Steam game not showing in Library” issue may also happen due to lack of administrative rights to Steam. So, you can try to get rid of this issue by running Steam as an administrator.
Step 1: Right-click the Steam shortcut icon on the desktop and select Properties.
Step 2: Go to the Compatibility tab. Then tick the checkbox next to the Run this program as an administrator option.
Step 3: Finally, click Apply and OK to save the changes.
After that, relaunch Steam to see if the “Steam game not showing up in Library” issue is resolved.
Method 5: Unhide the Game from Library
The “Steam games not showing up in Library” issue may occur as well if you hide the game. To see the game in Library, you just need to unhide the game.
Step 1: Click View in the main interface of Steam and then select Hidden Games. You will see a list of the hidden games on your Steam.
Step 2: Right-click the game you want to display in Library. Then move your cursor to Manage and click Remove from Hidden.
Step 3: Once done, go to LIBRARY and the game not showing in Steam Library is visible now.
Method 6: Force Update Steam
Another way you can try to fix the “Steam game not showing in Library” issue is to force update the Steam app. To do this, follow the steps below.
Step 1: Open File Explorer on your computer. Then navigate to the path: C:\Program Files\Steam or C:\Program Files(x86)\Steam.
Step 2: Find the ClientRegistry.blob file in the Steam folder. Then right-click it and select Delete. After that, Steam will install the latest update.
Step 3: Once the process finishes, go to LIBRARY to see if the “Steam game not showing in Library” issue is repaired.
All the above methods are available. When you are facing the “Steam game not showing in Library” issue, you can try them one by one until you fix this issue. If you have any other workable solutions, you can share them with us in the comment part.
Are you interested in managing partitions and disks on your PC? If so, we’d like to recommend a wonderful assistant, MiniTool Partition Wizard, to you. It’s a comprehensive partition manager that offers a wide range of features. To learn more about this program, you can visit its official website.

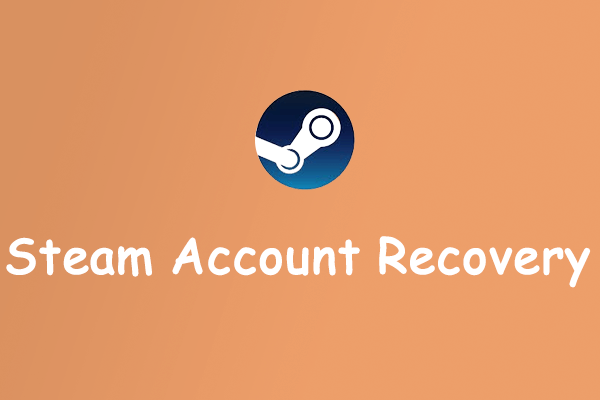
![[Solved] Get Stuck in Steam Application Load Error 3:0000065432?](https://images.minitool.com/partitionwizard.com/images/uploads/2022/08/application-load-error-3-0000065432-thumbnail.png)
User Comments :