Causes of the Steam Error Code 53
Steam is a video game digital distribution service and storefront by Valve. It does not just produce its own games but also distributes and offers games from third-party publishers.
Other features include digital rights management (DRM), game server matchmaking, and anti-cheat measures, as well as social networking and game streaming services.
It also offers automated game updating, cloud syncing of saved games, and community features like buddy messaging, in-game chat, and a community market.
However, nothing is perfect. Almost every Steam user has ever encountered errors on Steam. Steam error code 53 is one of the errors users may encounter. The full error message is:
“The Steam servers are too busy to handle your request for {GAME NAME}. error code(53).”
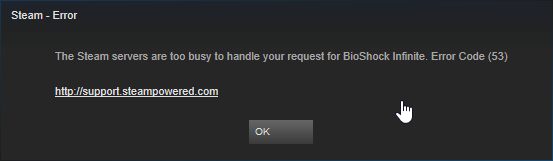
Learning from this error message, you can know the error is caused by busy servers. In addition to that, there are several other possible reasons for the error. They are listed as follows.
- Issues with the Antivirus and Firewall
- Poor Internet connection
- Unsuccessful purchase or payment for a service
- Corrupt files on Windows
You are already aware of the potential causes of Steam error 53. There are some useful methods listed below. You can select the one you like to solve this error on your computer.
Method 1. Restart Steam and Computer
Sometimes, Steam error 53 is caused by temporary glitches on Steam. You can try restarting Steam and your computer to fix this error. Restarting is the easiest way for you to solve many basic errors on your devices. So, if you encounter Steam error 53 on your computer, you can have a try.
Method 2. Check for Network Issues
If you have a poor Internet connection, you may also encounter the Steam error code 53. To fix this, you should try checking your Internet connection and making sure you are connecting your device to a strong and stable network. You can also switch the network connection from Wi-Fi to Ethernet to improve the quality of network.
Method 3. Check the Status of Steam
If the Steam network is getting more traffic than it can handle or the servers are down, you won’t be able to connect to the platform. You can check if the Steam server is down by visiting this page.
You can also check Twitter, Reddit, and other social media sites to see if other users have reported similar issues.
Method 4. Ensure Your Purchase Was Processed Successfully
If you encounter error code 53 on Steam when you are installing or registering a game, you need to log out of Steam and then log in again to make sure you purchase the game successfully. Here’s the way:
- Log out of Steam.
- Right-click the Steam icon and select Settings.
- Next, click on the Login as a different user… option.
- Then type the username and password in the corresponding positions to log in.
- After that, try installing or registering the game again and check if the error is fixed.
Method 5. Download the Latest AMD Chipset Updates (AMD CPU/GPU User Only)
If you are using an AMD build, you can try updating your drivers and BIOS to the latest version to fix this Steam error 53. To update them, you just need to use the autodetection tool or visit the AMD support page to download the software that matches your system.
Method 6. Download AmdAS4 Device Driver (For AMD Chipset Users Only)
A user has reported that downloading the AmdAS4 Device driver is a good way to solve the Steam error code 53. He used the method to fix this error successfully after being unable to use Steam for several days.
In his opinion, the error is caused by an AmdAS4 Device driver not being installed. To do this, you can do as follows:
Step 1. Check whether the AmdAS4 Device driver is the cause of Steam error code 53. Here are the steps:
- Press Windows and R keys at the same time to open the Run window.
- Type “devmgmt.msc” in the box and then click OK to open the Device Manager window.
- Try to find the AmdAS4 device in Device Manager. If you don’t find it here, that means the device is uninstalled on your device, so you need to reinstall it.
Step 2. Reinstall the AmdAS4 device. You need to follow the steps below:
- In the Device Manager window, click on Action > Add legacy hardware.
- Then, when the Add Hardware Wizard appears, click Next.
- On the next screen, choose the “Install the hardware that I manually select from a list (Advanced)” option and click Next again.
- Select Show All Devices and click Next. Locate the AmdAS4 device from the list and follow the instructions on your screen to complete the installation.
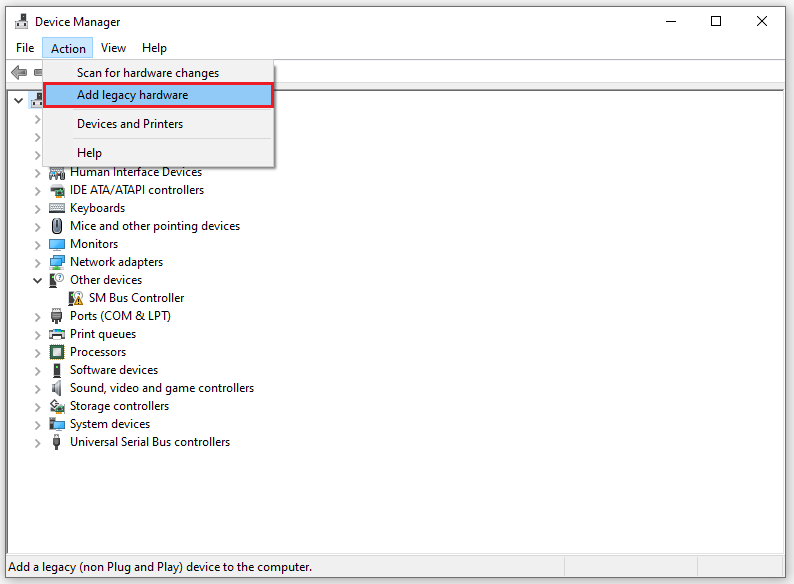
Step 3. Once done, restart your computer and check if the error is fixed.
Method 7. Allow Steam and Your Game to Through Windows Defender Firewall
The Windows Defender Firewall on your computer can also block Steam and your game. This may result in Steam error code 53. So, you can try adding Steam and your game as an exception to fix this error. Here’s the guide:
- Click the search icon on the taskbar and type “control panel” in the search box.
- Then you can see the Control Panel under Best Match. You just need to click “Open” on the right panel to open the Control Panel window.
- In the Control Panel, set the View by as Large Icons.
- Select the Windows Defender Firewall option.
- On the left side of the Windows Defender Firewall window, click Allow an App or Feature Through Windows Firewall Defender option.
- Next, click Change settings and locate Steam or your game program, and then select it.
- Check the boxes for both public and private networks.
- Click OK to save the changes and restart your computer.
- Once done, check if the error is fixed.
Method 8. Changing Download Region
Sometimes, the download region set on your Steam profile can also result in the occurrence of Steam error 53. Therefore, you can try changing the download region to fix this error. The steps for doing that are different on Windows and Mac. You can choose the steps according to your computer’s OS type.
For Windows OS:
- Launch Steam and go to Settings.
- In the Settings window, click the Download tab.
- Next, under the Download region option, change the region to a different one.
- Save your changes and then restart Steam in both offline and online mode to see if the error has been resolved.
For Mac OS:
- Launch the Steam app and then click on the Preferences option.
- Next, click the Downloads tab and then choose a different region as per your choice.
- Save the changes and then try launching the game in both online and offline mode to check if the error is fixed.
Method 9. Locate and Repair Corrupted Files
Some corrupted Steam files presented in the directory can cause the error code 53. By checking and fixing them, you can fix the Steam error code 53 on your computer. The steps for Windows may be a little different from those for MacOS. You can follow the corresponding steps according to your device.
For Windows users:
- Close the Steam app if you are running it.
- Head to the folder or directory where your Steam app is installed.
- Then delete everything except the exe app and the Steamapps folder.
- After that, restart your computer and launch the Steam app to see if the error is fixed.
For Mac OS users:
- Close the Steam app if you are running it.
- Go to the folder or directory where your Steam app is installed.
- Then delete everything except the Steamapps folder.
- Once done, restart your computer and launch the Steam app to check if the error is fixed.
Method 10. Using Command Prompt
Some people have reported that using Command Prompt can also fix the Steam error code 53 on their computers. You can also have a try. Here’s how to do it:
- Click the search icon on the taskbar and then type “cmd” into the search box.
- Then you can see the Command Prompt under Best Match. You just need to click Run as Administrator.
- Next, type “sfc /scannow” in the Command Prompt window and press Enter.
- Once done, exit the Command Prompt window and then try running Steam to check if the error is fixed.
Method 11. Reformatting Your Drive into a Different File System
If your Steam library is located in a non-system drive and and the drive is non in NTFS format, you may encounter the Steam error code 53.
For example, if you format the drive that the Steam library is on to exFAT, you can encounter the error easily. Because some of the Steam games seem to be unable to run normally on exFAT. So, you need to format your drive into the NTFS file system to fix this error.
When formatting your drive to the NTFS, I recommend you choose MiniTool Partition Wizard. It is a comprehensive partition management application that can help you format your drive easily. Here’s the way:
Before you format your drive, you’d better make a backup of all your important files to a safe place, or you’ll lose them all.
Step 1. Download and install MiniTool Partition Wizard on your computer.
MiniTool Partition Wizard FreeClick to Download100%Clean & Safe
Step 2. Launch it on your computer and then select the partition that you want to format.
Step 3. Click on the Format Partition option from the left panel.
You can also right-click the partition that you want to format and then select the Format option from the menu.
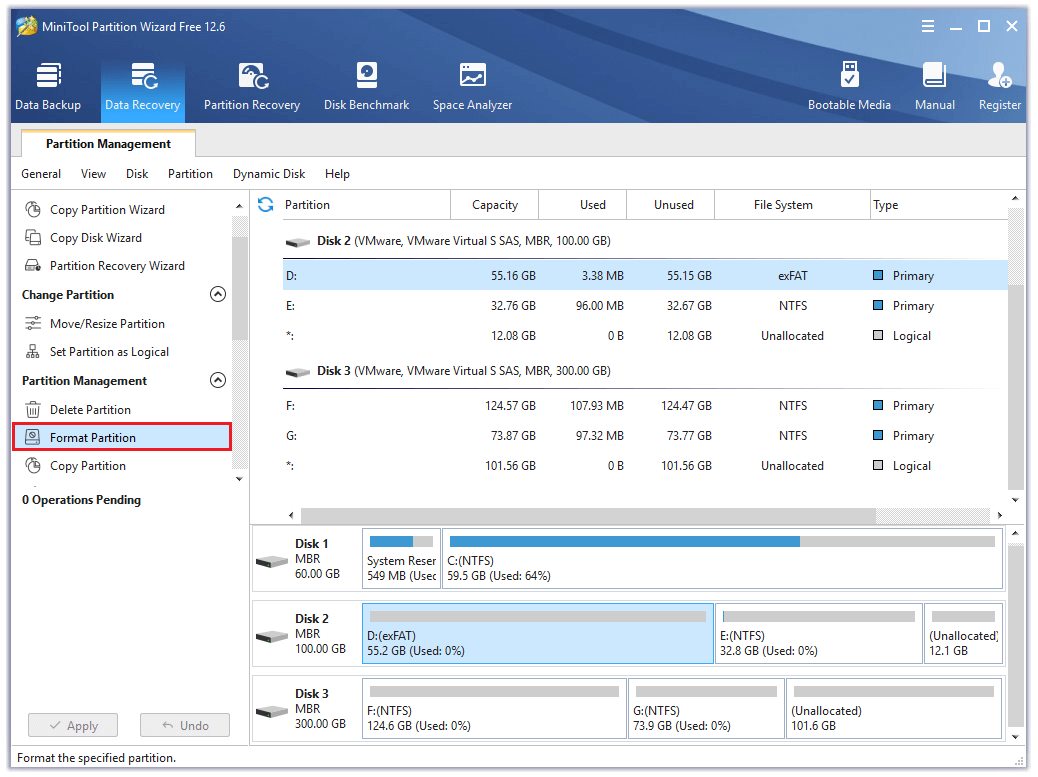
Step 4. Select NTFS from the drop-down menu, and then click OK.
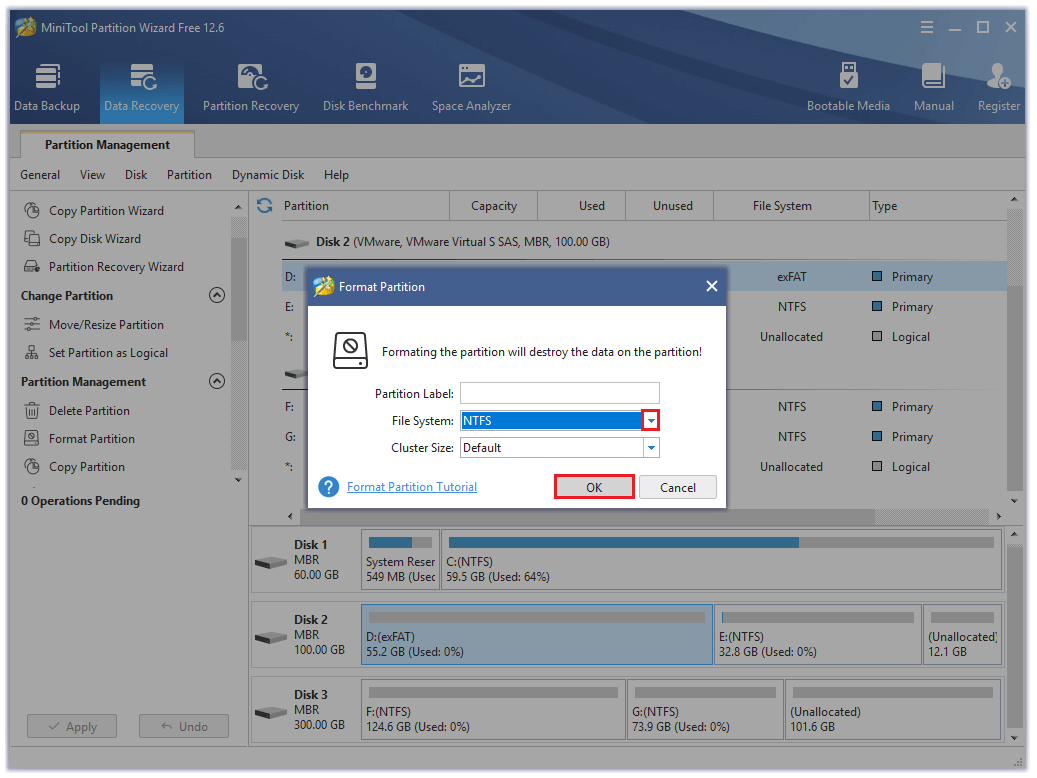
Step 5. After that, you can see the preview of the change in the right panel-the file system of the selected partition has become NTFS. To confirm the changes, click Apply and Yes.
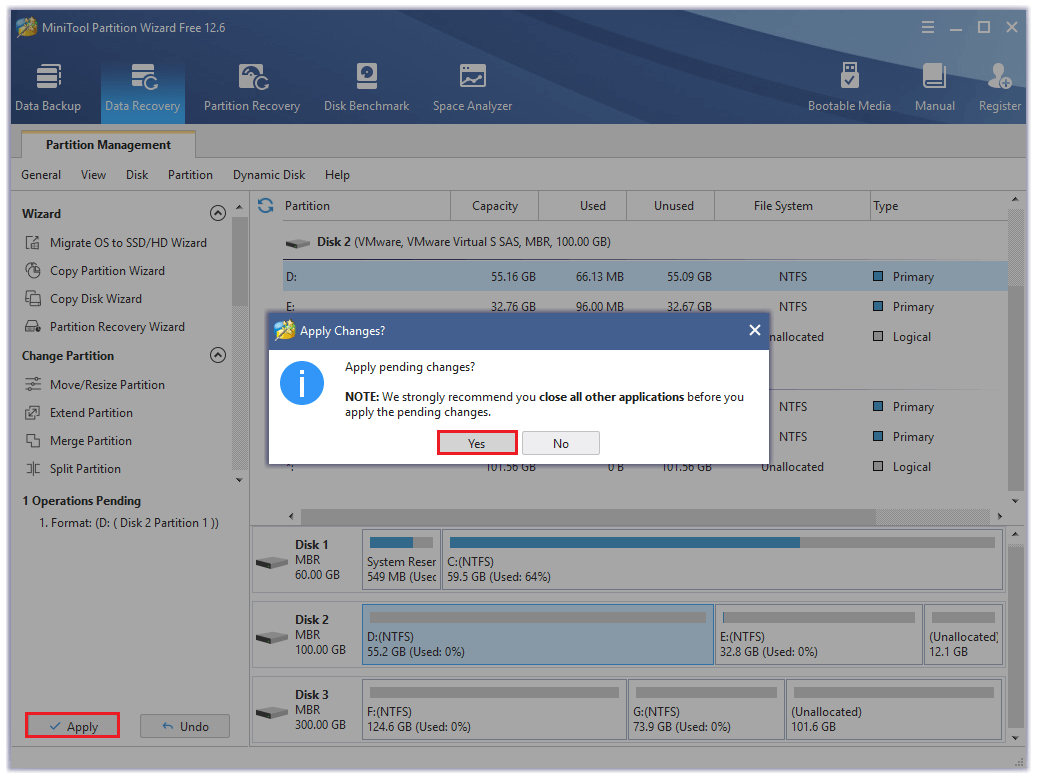
Step 6. Once done, your drive’s file system will be formatted into NTFS successfully.
Bottom Line
After reading this post, you will know how to fix the Steam error code 53. If you have any other opinions about the Steam error code 53, you can leave your comments in the following zone for discussion or sharing.
In addition, if you encounter any problems when using MiniTool Partition Wizard, please send us an email via [email protected]. We will get back to you as soon as possible.

![Fixed: Could Not Connect to Steam Network [Complete Guide]](https://images.minitool.com/partitionwizard.com/images/uploads/2020/01/could-not-connect-to-steam-network-thumbnail.jpg)
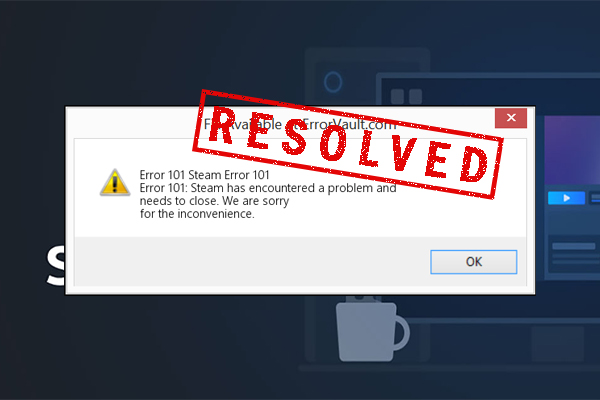
![[Solved] Get Stuck in Steam Application Load Error 3:0000065432?](https://images.minitool.com/partitionwizard.com/images/uploads/2022/08/application-load-error-3-0000065432-thumbnail.png)
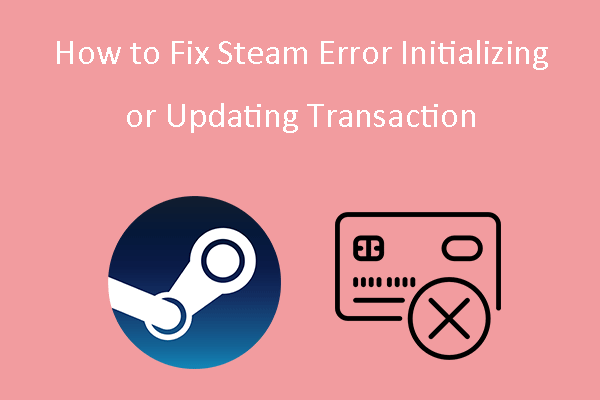
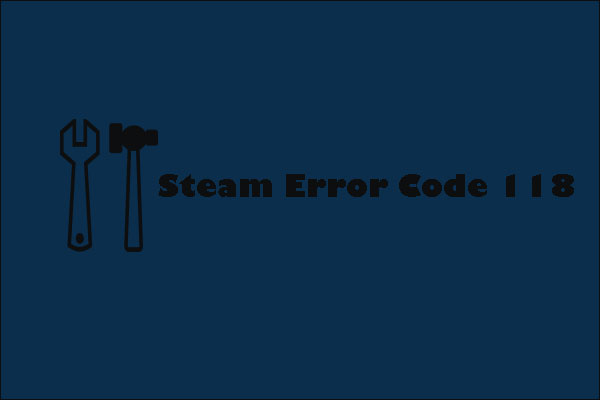
User Comments :