Many users received the error code 18 when they are trying to install Spotify on their Windows computer. How to fix it? In this article from MiniTool Partition Wizard, you will learn about 5 possible methods to fix Spotify error code 18.
Spotify is a popular audio streaming and media services provider available on most modern devices, including computers using Windows/macOS/Linux and IOS/Android smartphones. Spotify application makes it easier for users to stream and enjoy music on their computers.
However, many users received the error code 10 given by Spotify installer when they are trying to install the desktop application of Spotify on Windows computers. The full error message reads:
The installer is unable to install Spotify because the files to write are in use by another process. Please make sure Spotify is not running and retry.
(Error code: 18)
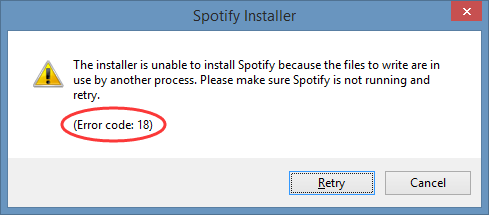
This annoying problem commonly occurs during Spotify reinstallation after users have uninstalled the application previously. Why does this error appear? Chances are that Spotify wasn’t uninstalled completely and some of its data were left behind. When you are trying to reinstall the program, the files to write during the process might already exist on your computer and be in use by another process.
Of course, there might be other reasons for the Spotify error code 18. But you don’t need to worry. Here are some feasible solutions that may help you get out of the trouble and install the Spotify application properly.
Fix 1: End All Processes Related to Spotify
Due to the remnants of the previously uninstalled Spotify, some related processes might still be running in the background. To ensure a proper reinstallation, you have to close these processes.
Step 1: Press Ctrl + Shift + Esc to open Task Manager quickly.
Step 2: Under the Processes tab, find all the processes that have Spotify in their names. If there is no such item, you can skip this method and move on to the next one.
Step 3: Select these processes and click End task to close them one by one.
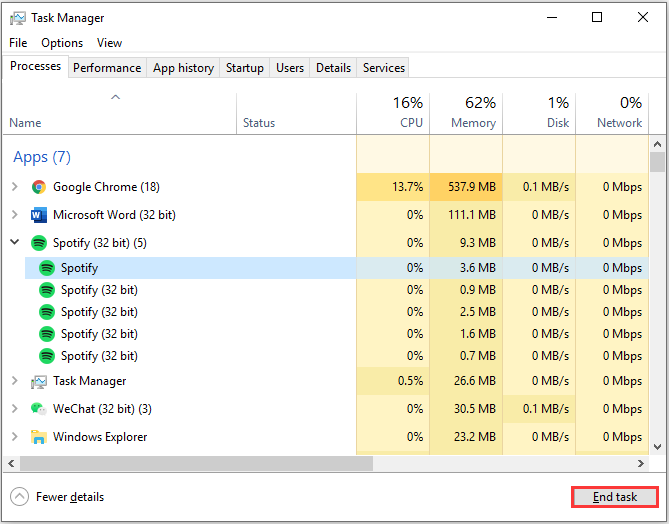
After that, launch the Spotify installer again and check if the error code 18 has been removed.
Fix 2: Remove Remnants of The Previous Uninstalled Spotify
If you can’t install Spotify due to the error code 18, you can try removing the remnants of your previous uninstalled Spotify application. Here’s what you need to do.
Step 1: Press Windows + R to invoke the Run window.
Step 2: Input %appdata% and click the OK button to open the Roaming folder.
Step 3: Find the Spotify folder and delete it.
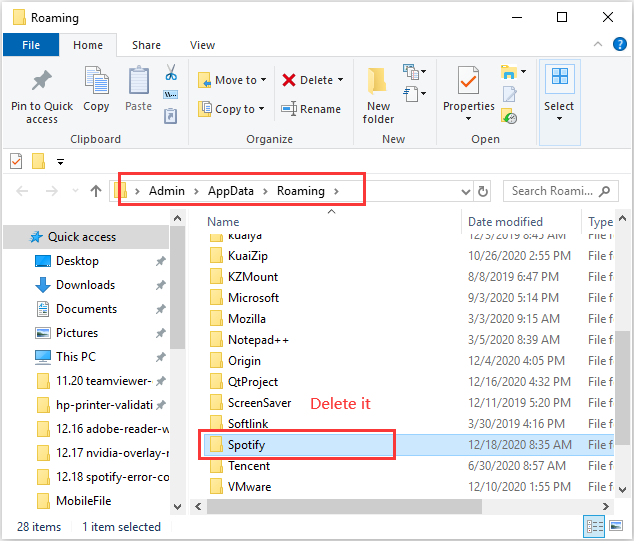
Step 4: Open the Run window again, input %programfiles%, and press Enter. Under the Program Files folder, delete the folder related to Spotify as well.
Now, restart your computer and try installing Spotify again to check if the error has been solved.
Fix 3: Scan for Virus and Malware
If you encounter Spotify install error 18, perhaps your system has been infected by viruses or malware. You can use your antivirus to scan for potential threats. If you have no third-party security application installed, you can make use of the built-in Windows Defender Antivirus by following the steps below.
Step 1: Press Windows + I to open Settings.
Step 2: Navigate to Update & Security > Windows Security > Virus & threat protection.
Step 3: Click Scan options. Then, choose Quick scan or Full scan option and click the Scan now button to start scanning your system for possible threats.
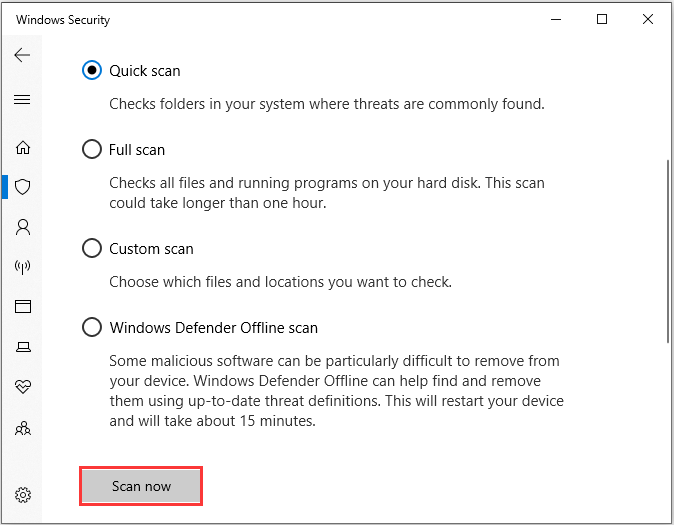
Wait patiently until the scanning process is completed, and then check if you can install your Spotify without the error code 18 now.
Fix 4: Uninstall the Known Problematic Programs
It has been proven that the iTunes and Comodo programs might interfere with the installation process of Spotify and lead to the Spotify install error 18. If you have either of these two applications installed on your computer, you might need to uninstall them. To do that, you should:
Step 1: Press Windows + S, input control panel, and click the search result to open it.
Step 2: Go to Programs > Programs and Features.
Step 3: Select iTunes or Comodo in the list, click the Uninstall button, and click Yes to confirm the operation.
After you uninstall the known problematic programs, restart your computer and launch the Spotify installer again. If you install Spotify successfully, you can reinstall the programs you’ve uninstalled just now.
Fix 5: Clean Boot Your Computer
If you don’t have the mentioned programs on your PC, perhaps some other programs may prevent you from installing Spotify as well. In this case, you can clean boot your computer and then try installing Spotify without any interference from third-party services or programs.
Step 1: Open Run window, input msconfig, and click the OK button to open System Configuration.
Step 2: Under the Services tab, check Hide all Microsoft services and click the Disable all button.
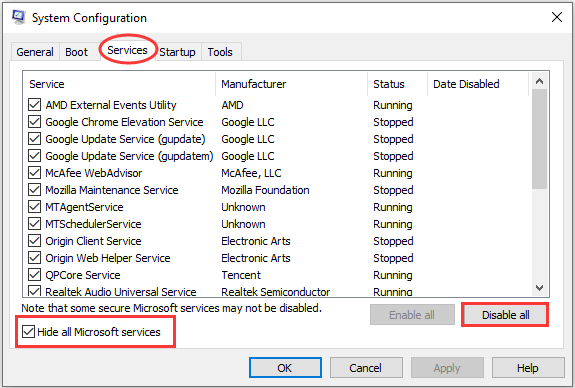
Step 3: Turn to the Startup tab and click Open Task Manager. In the pop-up window, disable all the listed startup programs.
Step 4: Go back to the System Configuration window and click Apply and OK button to save changes.
Once it’s done, a system restart will be required. Then, you can run the Spotify installer again and you should be able to install the application successfully without the error code 18.

![How to Fix Error Code 3 on Spotify on Windows 10 [3 Fixes]](https://images.minitool.com/partitionwizard.com/images/uploads/2020/04/spotify-error-code-3-thumbnail.jpg)
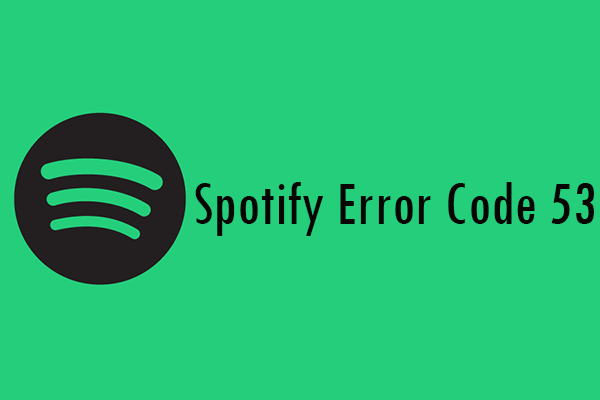
User Comments :