Have no idea on Windows 10 split screen? No worries, here MiniTool shows the guide to help you split screen Windows 10 as well as Window 8/1/8/7.
When using computer, there are time you find that one screen is totally not enough. For example, you may need to make comparisons, or type something in MS word by referring to a webpage. To meet this need, some users buy another screen.
But what if you do not have another screen and your screen is big enough? If you are running Windows 10, you have the chance to split your screen into various sections.
Then how to do split screen on Windows 10? To split screen Windows 10, you will make use of one of Windows 10 features called Snap Assist. It makes it easier for you to choose an application window among multiple tasks.
Just follow the simple guide below.
Windows 10 Split Screen: Step-by-step Guide
Step 1. Open at least 2 applications so as to divide the screen.
Step 2. Reduce the size of a full-screen application window. After that, drag the application window to one of the corners of the screen until you see a transparent pane appears.
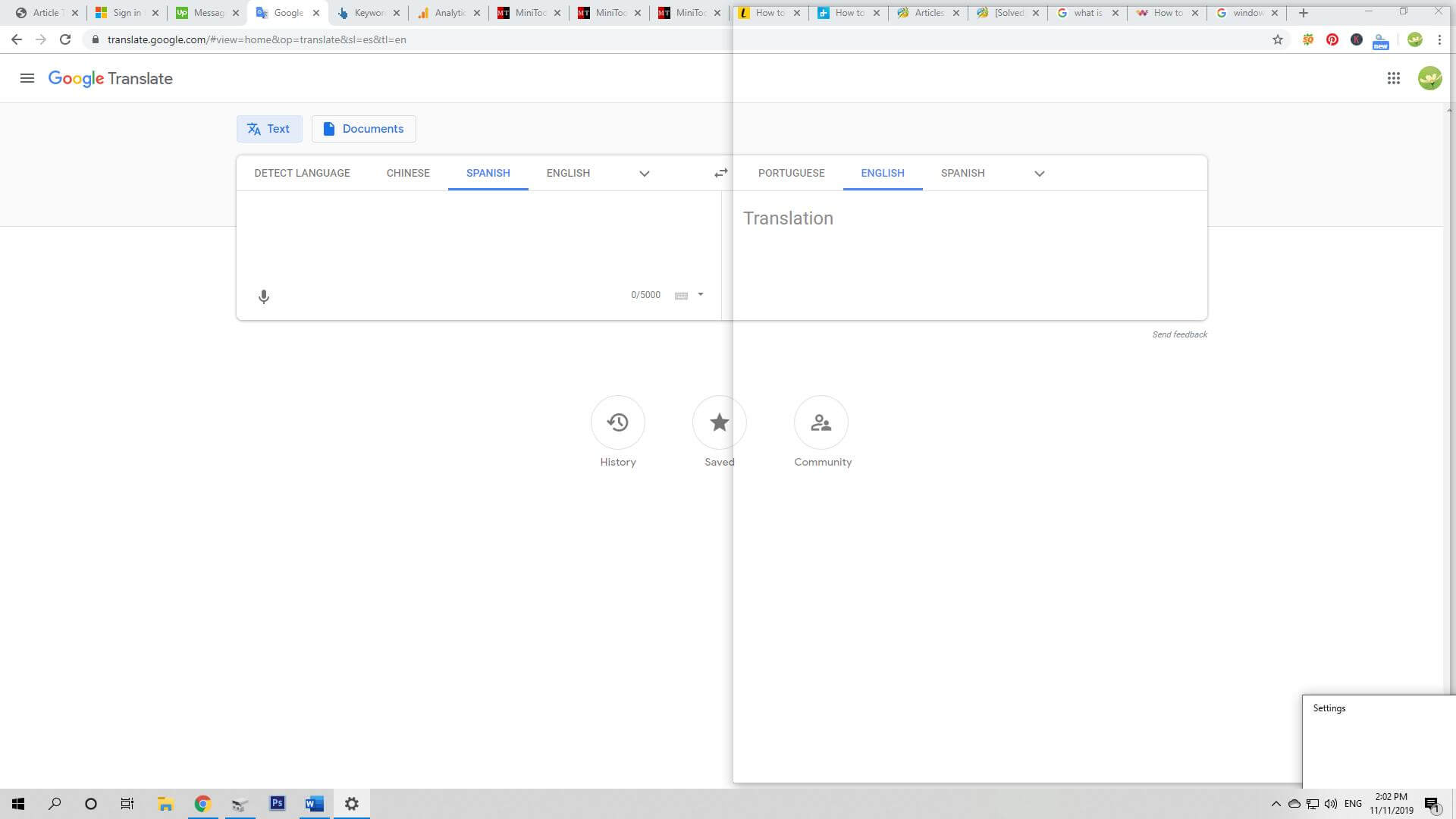
Step 3. At this time you can release the mouse and that application window will be pined to that pane.
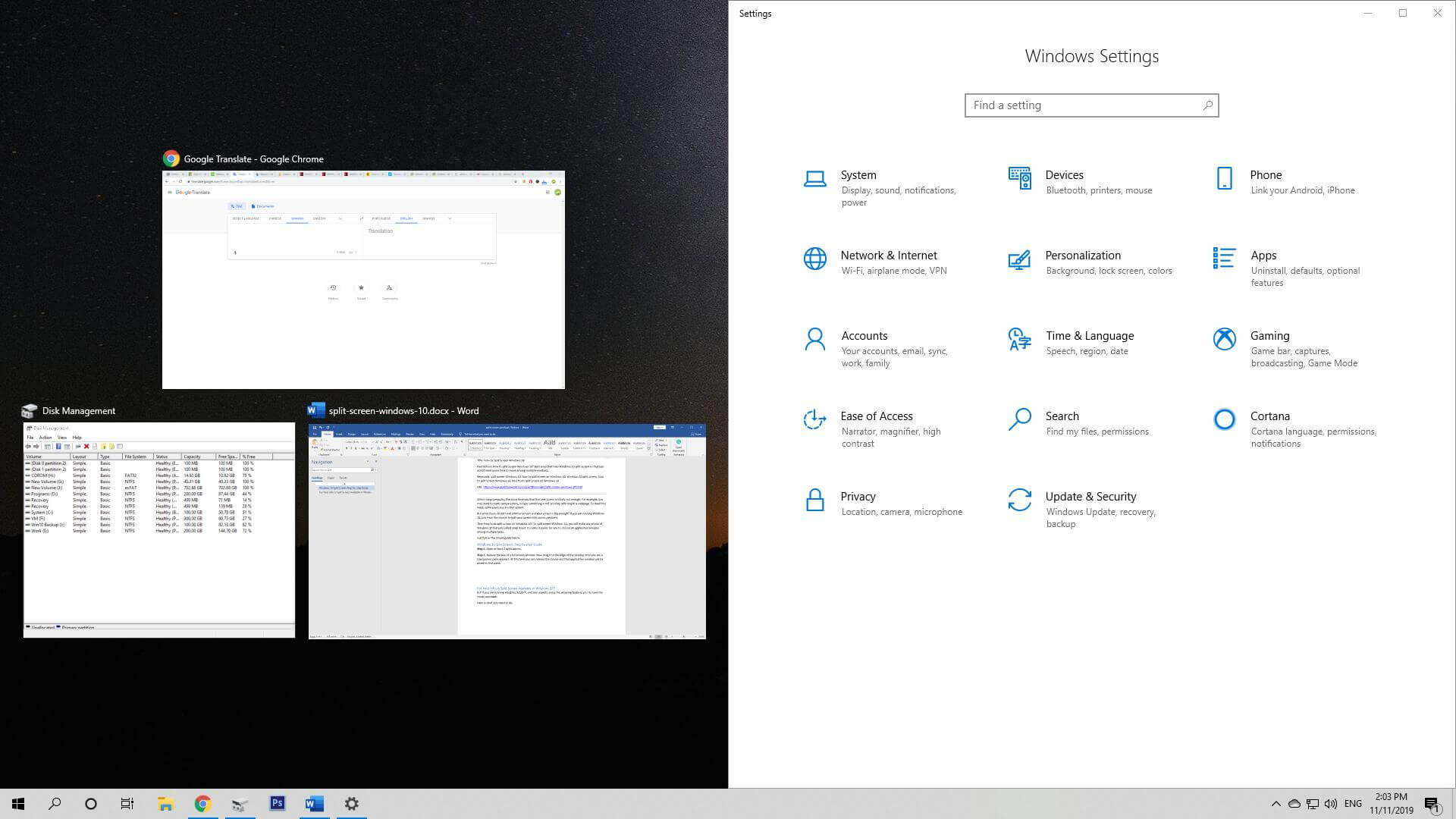
Step 4. Using the same way, you can drag a second application window to occpy another part of your Windows 10 screen.
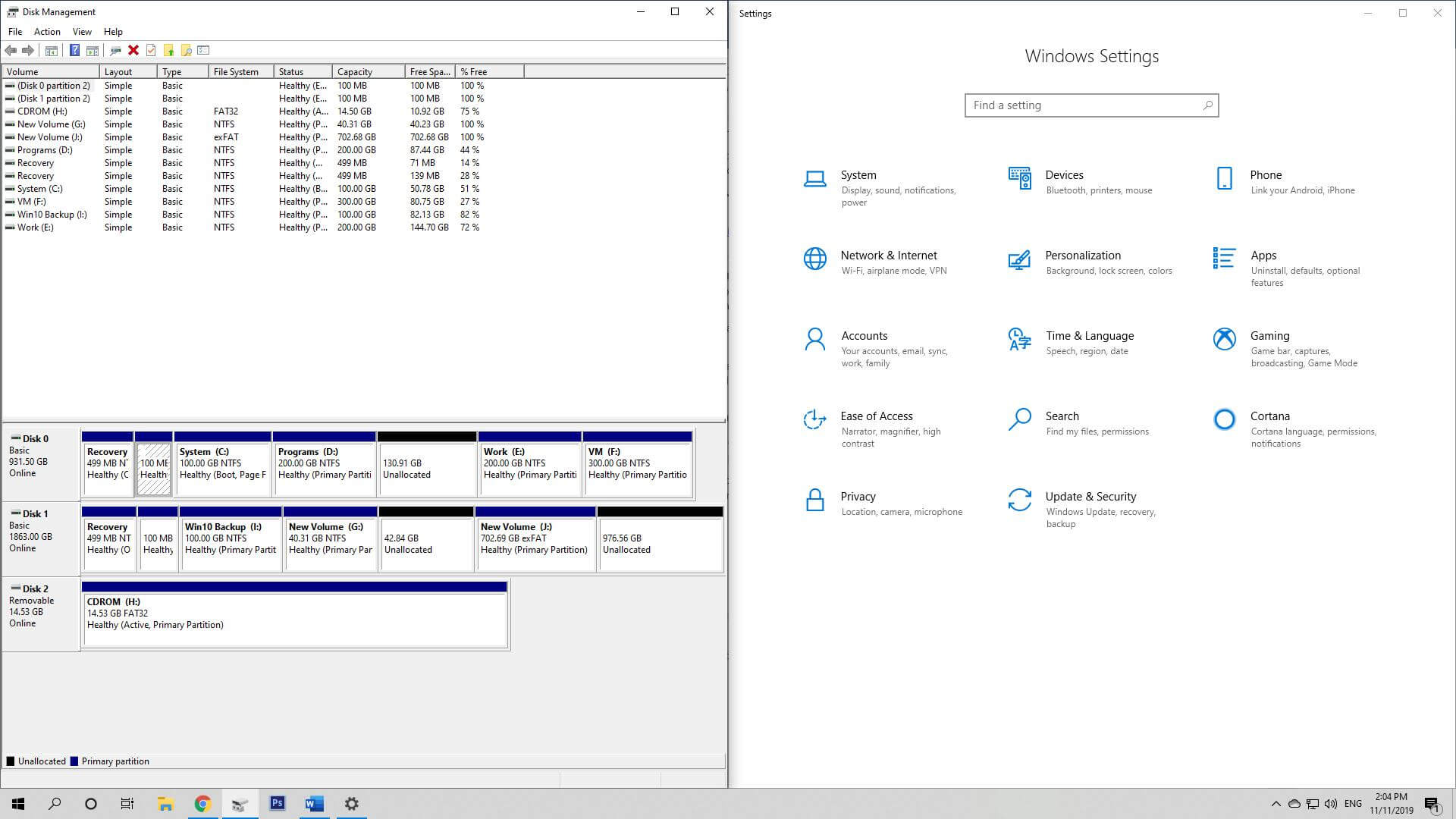
The below shows how to split screen Windows 10 with on application window occupying one quarter of the screen:
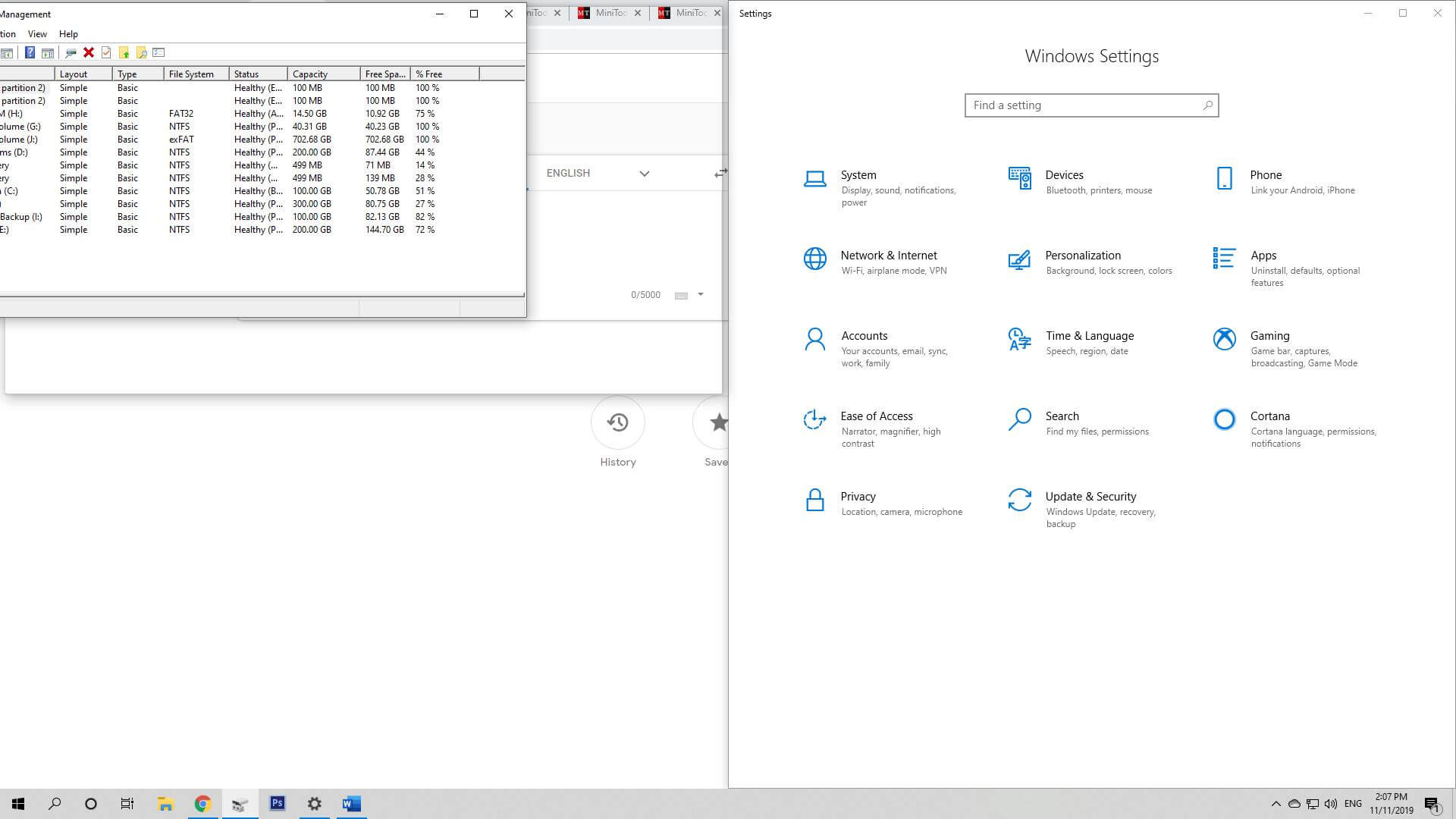
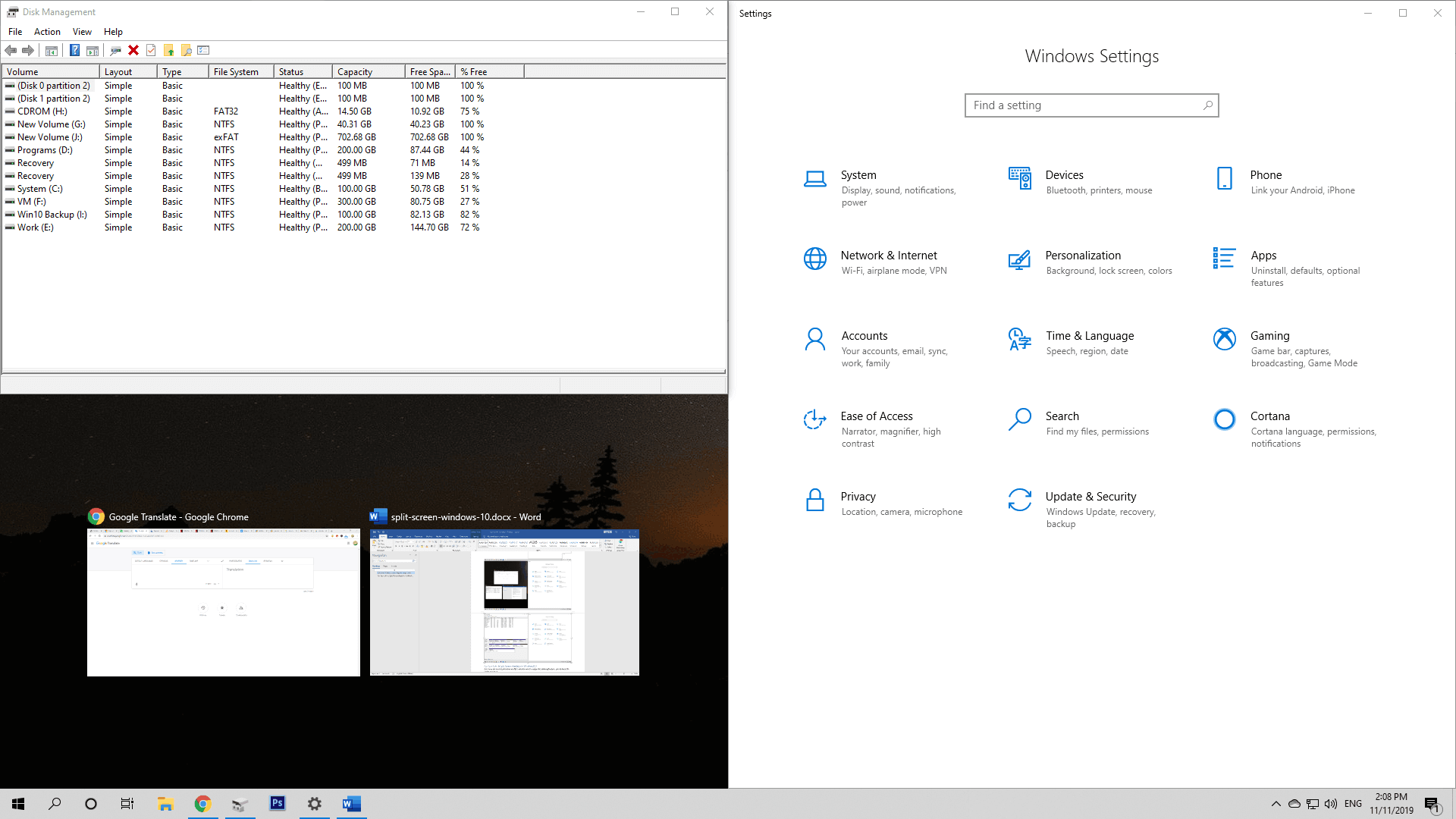
Now try these steps to split screen Windows 10.
Here is a video guide:
For Your Info: Is Split Screen Available in Windows 8/8.1 and Windows 7
If you are running Windows 8.1/8/7, and also want to enjoy this amazing feature, you do have the smilar approach.
How to Split Screen on Windows 8/8.1?
Before you do, make sure you have a touchscreen device. With this condition, you can position two windows on the screen using your finger.
Step 1. Open the two applications you want them to split screen, and open one of those in full-screen mode.
Step 2. Swipe in from the left and hold your finger on the screen until the second app is docked on the left side of the screen.
Step 3. Tap and hold the dividing line that appears in between the two applications and drag it leftwards or rightwords to determine how much space either application can take on the screen.
How to Split Screen Windows 7?
Snap feature first appeared and was enabled by default in Windows 7. So it is also possible for you to split screen on Windows 7.
Step 1. Also open at least two applications.
Step 2. Put your mouse in an empty area on the top of an application window, then drag it towards the middle of the left side on your screen.
Step 3. Release the mouse and you will see the application window taking up half the screen.


User Comments :