When attempting to connect to a metered connection via a Bluetooth device, an error message “Setup incomplete because of a metered connection” occurs. What causes the Setup incomplete on metered connections Windows 10? This post of MiniTool will tell you why and provide you with corresponding fixes.
What Causes the Setup Incomplete on Metered Connections Windows 10
This problem usually happens when trying to connect to a metered connection via a Bluetooth device on Windows 10. You will find the error message “Setup incomplete because of a metered connection” under the Bluetooth manager window. The issue will block you from using the Bluetooth devices.
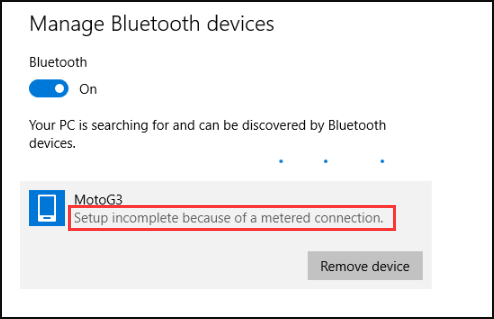
What causes the limitation on metered connections on Windows 10? The main reason behind the incomplete connection issue is these incorrect settings in the Bluetooth devices settings, which will prevent your Windows to download the drivers on a metered connection.
In addition, sometimes the Windows Updates also can trigger the problem. This is because the Windows Updates may reset the settings. For this situation, you can try performing a system restore to undo these changes. If you are unclear about the steps, you can refer to this guide.
Right now, you may have known the causes of the problem. To fix the Setup incomplete because of a metered connection printer error, we explore the 2 effective troubleshooting methods below.
Fix 1. Download Over Metered Connections
If the setting “Download over metered connections” is turned off, you will encounter the printer Setup incomplete because of a metered connection error. This setting will allow Windows to download the drivers of your devices.
To get rid of this error, you need to change this setting under the devices settings manager. Here’s how to change the settings.
Step 1. Type settings in the search box and select the Settings app from the best match.
Step 2. Click on the Devices option in the pop-up window.
Step 3. Go to the Bluetooth & other devices section from the left pane, and then scroll down the right sidebar and select the checkbox for Download over metered connections.
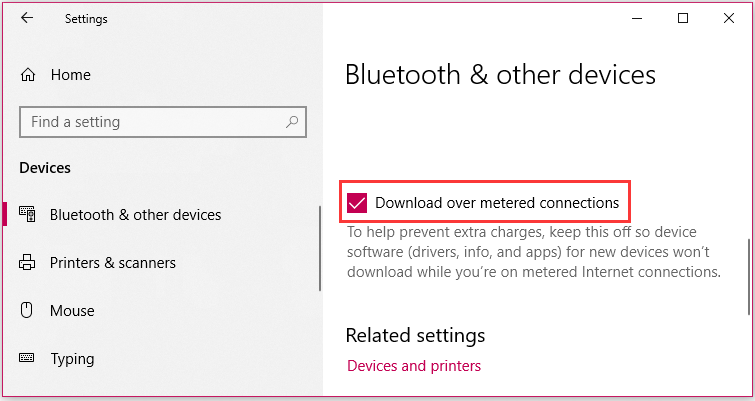
Now, restart your computer and see if the issue is fixed or not. If this error comes back after you changed the settings, it is possible that the new Windows Updates reset the settings and then you can re-apply this solution.
Fix 2. Change Your Network Settings
As it’s suggested that your Internet connection is being on a metered connection, you can try setting the network status back to the Metered connection. Here’s how to change the Network settings.
Step 1. Open the Settings windows by the above method.
Step 2. Click on the Network & Internet option.
Step 3. Navigate to the Status tab from the left side, and then scroll down and click on the Change connection properties option from the right side.
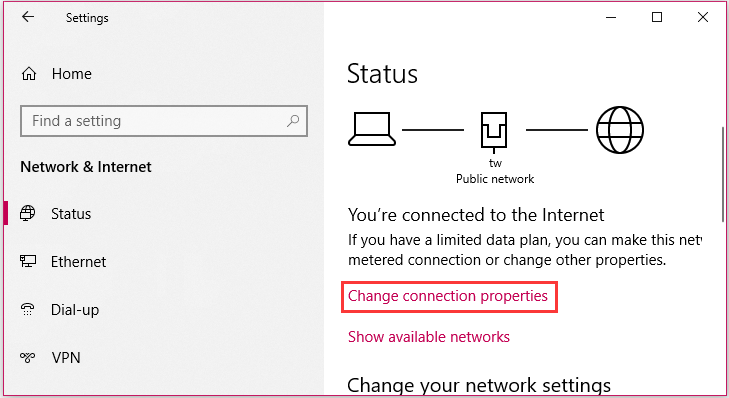
Step 4. In the pop-up window, toggle off the Set as metered connection option under the Metered connection. Then your network won’t be a metered connection any longer.
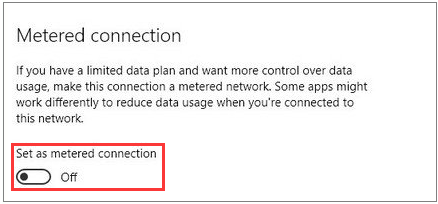
Step 5. Connect to your Bluetooth device and check if the Setup incomplete because of a metered connection error is resolved.
After that, you have to repeat steps 1-4 to set the metered connection every time when connecting the Bluetooth device.

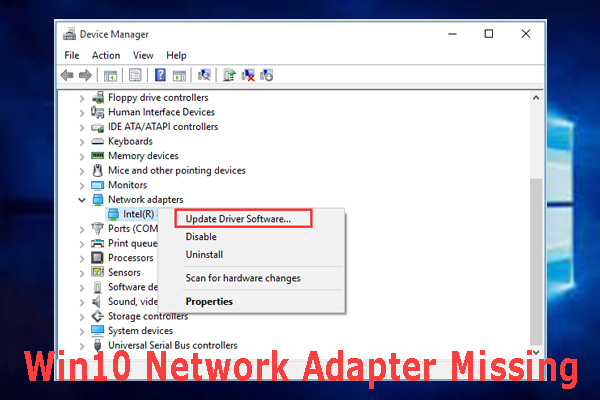
User Comments :