You may see a screen suggesting that you add a micro SD card, when you add more channels in Roku. Why does it appears and how to install a microSD on it? In this post, MiniTool will show you answer.
About Roku
Roku is a line of digital media players manufactured by Roku, Inc. located in Saratoga, California. The device is only the size of a palm and the price is between $ 50-100. It offer access to streaming media content from various online services, including Netflix, Hulu Plus, Amazon, HBO, Pandora and other websites.

The line was introduced in May 2008 with its first model, developed in collaboration with Netflix. The Roku series has been considered influential on the overall market for digital media players, helping to popularize the concept of low-cost, small form factor set-top boxes designed for over-the-top media consumption.
To use Roku, you just need a TV with HDMI interface, a broadband internet access above 1.2 Mbps (moderate speed of DSL line), and a WIFI wireless router. With Roku 2 or Roku 3, you can even games and connect headphones to them.
Chromecast VS Roku Premiere: Which One Is Better
Install Roku SD Card
Benefits of Installing Roku SD Card
Why need to install Roku SD card? What does micro SD card do for Roku? Some people may want to know the benefits of installing a Roku SD card. As mentioned above, Roku allows you to play games and access various channels. All these need a microSD card for storage.
As you add more channels, you may see a screen suggesting that you add a micro SD card. If you neglect this message, Roku may remove infrequently used channels when all the onboard flash is used up. If you use these channels again, they will download again. Then, you will see a “loading channel” message. Apparently, this will make the loading speed slower.
If you add a microSD card to your Roku player, your channels and games will load faster. Please note that the micro SD card can’t be used for storage of personal media such as photos, videos or music. Adding a micro SD card can only allow you to expand the amount of internal memory available for installing channels and games from the Roku Channel Store.
How to Watch YouTube TV on Roku Player – A Useful Way
How to Install Roku MicroSD
To install Roku SD card, please refer to the following steps:
Step 1: Purchase a proper memory card for Roku. I recommend you to buy a microSD card with capacity more than 2GB and speed class below C10. Click SD Speed Class to learn more.
Step 2: Remove HDMI cable from the backside of the Roku device and then insert the Micro SD card into the backside of the device. You will hear the sound of a click as it locks into place.
Step 3: After installing the Roku microSD, your Roku will detect the card and you need to choose the Format option from the menu. Then, select Continue to verify you want to format the card. Formatting will erase all the data on it and the amount of time it takes will vary depending on the size of your card but should only take a couple of minutes. When it’s done, select OK.
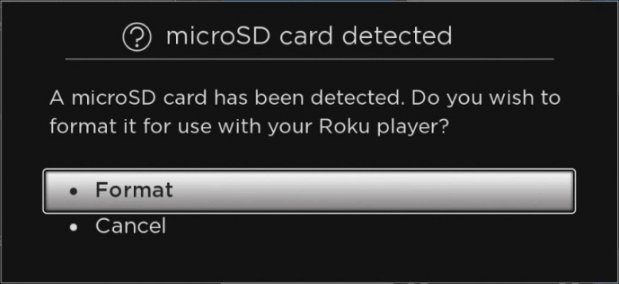
Through the above steps, you can complete installing Roku microSD smoothly.


User Comments :