Game lag is a common issue for game lovers, and it is also reported with the game Rocket League. What can you do if you are experiencing Rocket League lagging issue? In this article, MiniTool Partition Wizard explores some possible solutions to the issue and display them with the detail instructions.
Many players have reported Rocket League lag issue on the forum. This frustrating problem commonly comes up after the game updates. If you are bothered by the lag issue while playing Rocket League, don’t worry. You can solve the issue effectively with the following methods. But before that, here are some simple things you should do firstly:
- Make sure you have a good and stable network connection.
- Install all the latest game patches.
- Stop overclocking your computer
- Keep your Windows updated.
If the Rocket League lag issue still exists, it’s time to try the following methods one by one. Let’s see the details.
Method 1: Close Idle Processes
If there are many processes running in the background while you are playing the game, most of your system resources will be occupied. In this case, your Rocket League cannot get enough resource to run smoothly, and thus you get lag issue in the gameplay. So, you need to close all the idle processes to spare the resource for the game.
Step 1: Right-click the Start button and choose Task Manger to open it.
Step 2: Under the Processes tab, right-click the process you want to close and choose End task.
Step 3: Repeat the step to close all the idle processes in the list.
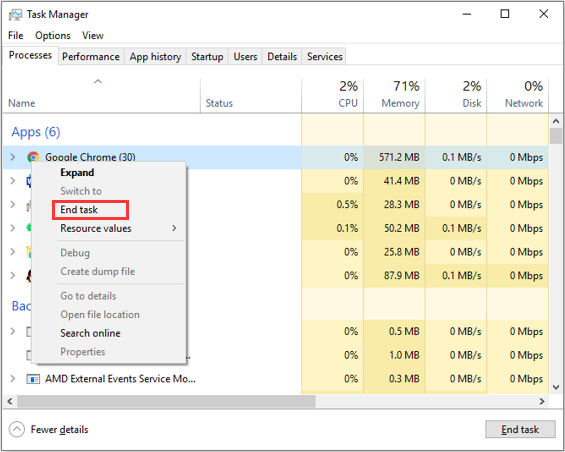
Method 2: Modify the Compatibility Settings of The Game
Besides, the improper settings of the game properties could also lead to Rocket League lag issue. You can follow the tutorial below to modify the compatibility settings of your game.
Step 1: Go to the installation path of your Rocket League, right-click the executable file, and choose Properties.
Step 2: Click the Compatibility tab and then check Disable fullscreen optimizations option.
Step 3: Click Change high DPI settings button to open another window.
Step 4: Check Override high DPI scaling behavior. Scaling performed by option and then choose Application from the list.
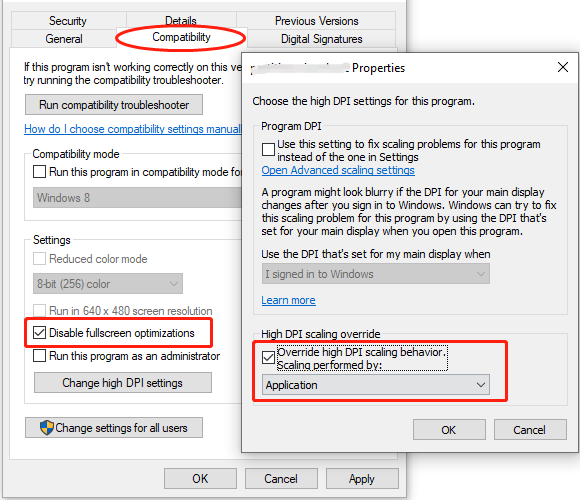
Step 5: Click Apply and OK button to save changes.
Method 3: Configure System Performance Settings
If Rocket League keeps lagging on your computer, you can also configure certain system settings to improve the performance of the program. Here’s a simple guide.
Step 1: Press Windows + S, input advanced system settings, and click View advanced system settings from the search result to open System Properties window.
Step 2: Under the Advanced tab, click the Settings button in the Performance section.
Step 3: Click the Advanced tab in the Performance Options window, choose Programs for Adjust for best performance of, and click Apply button.
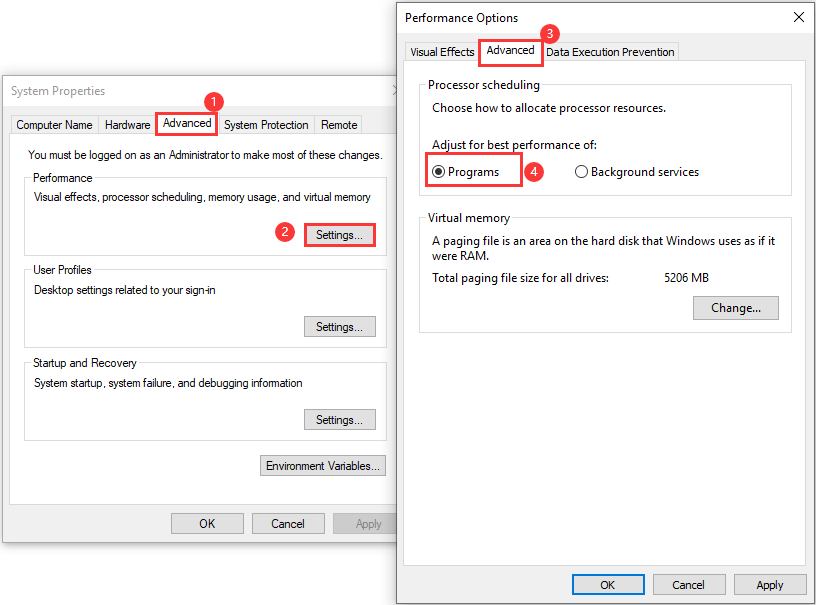
Step 4: Now switch to the Data Execution Prevention tab and check Turn on DEP for essential Windows programs and services only. Click Apply and OK to save changes and close the window.
After that, you can play the game again to check if the lag issue has been resolved.
Method 4: Change the Number of Boot Processors
Some users also recommend changing the number of boot processors, and they’ve gotten rid of the lag issue in Rocket League effectively in this way. You can also have a try.
Step 1: Press Windows + R to invoke Run window.
Step 2: Input msconfig and click OK button to open System Configuration quickly.
Step 3: Click the Boot tab and then hit the Advanced options button.
Step 4: In the pop-up window, check Number of processors and choose the highest number among the list. Click OK button.
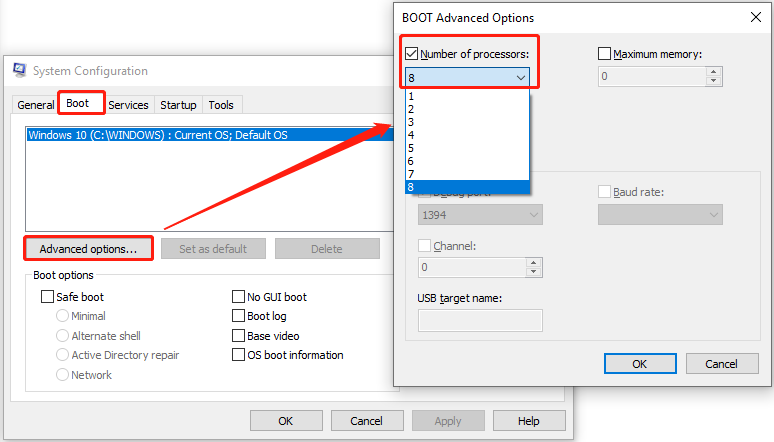
Step 5: Click Apply and OK button to save the changes you’ve made.
Method 5: Update Graphics Card Driver and Network Driver
The Rocket League lagging issue might have something to do with your graphics card driver and network driver. If they are outdated or corrupted, you are very likely to encounter the lag issue during gameplay. So, it is necessary to update your drivers. As for the detailed information about how to update device drivers, you can refer to our previous guide.

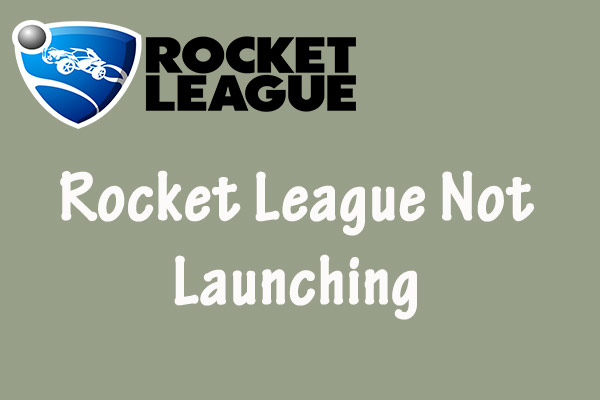

User Comments :