Nowadays, a USB drive plays an important role in our daily life. At the same time, you may encounter some losses if you pay little attention to your USB drives. So why not adopt useful flash drive security tips to avoid potential risks?
Why Your USB Flash Drives are Facing Security Risks

Due to the affordable price and great convenience, USB drives are widely used. Also, Professional partition management software helps to organize USB drive for various purposes.
However, cybercriminals also take full use of these powerful storage devices. In a USB drop attack, cybercriminals leave unknown USB devices for people to pick up and plug them into their computers. Then your computer may be attacked.
There are three major USB attacks. The most common one is that you use a USB drive containing malicious code in a file on the drive. Once the file is opened, the virus will be released and infects your connected computer.
The second attack type mainly comes from malicious website. It often occurs in social engineering in which you’re often lured to browse a malicious website. These websites are often designed to leak your sensitive information such as phone number or credit card number.
The most complicated attack is that your keystrokes are recorded in an attempt to grab your login information and other important data. As a result, all kinds of permissions may be opened up once the USB drive is connected to your computer. Once that happens, the malicious code controls your computer to provide remote access to the cybercriminals.
Now, the more important thing is about how to protect your USB drives. Please keep reading the following part.
How to Protect Your USB Drives
Based on the analysis of the three USB attacks, there are three USB flash drive security tips that can help you protect your USB flash drive security.
Use Trusted USB Drives Only
However, that cannot protect your USB drive security completely. What happens if you left your USB drive behind? If there are just sensitive data on it, someone may use them for their own earn, are you willing to run such a risk?
Encrypt Your USB Drive with Password
So in order to prevent data loss, password USB drive protection is a good solution as well. If you accidently lose your USB drive, you should make sure that on one is able to access your files.
There are two USB security strategies that help you to encrypt your files. If you don’t mind spending some money, just simply buy an encrypted USB drive.
Usually, you are expected to pay $25 to $50 if you want to choose the quick route. Well, the prices depend on the drive’s physical protection. But please make sure you purchase a USB 3.0 drive.
Or you can encrypt files by yourself, the encryption process is very simple. Next let’s see how to encrypt files with a Windows built-in tool.
Use Windows Built-in File Encryption Tool-BitLocker
BitLocker is a free available encryption software in Windows 10. It’s pre-installed on Pro and Enterprise versions. If you haven’t updated your Windows, you can also download and install this tool freely.
Let’s see this guide to encrypt your USB drive.
Step 1. Connect your USB drive you want to encrypt and right click it to select Turn on BitLocker.
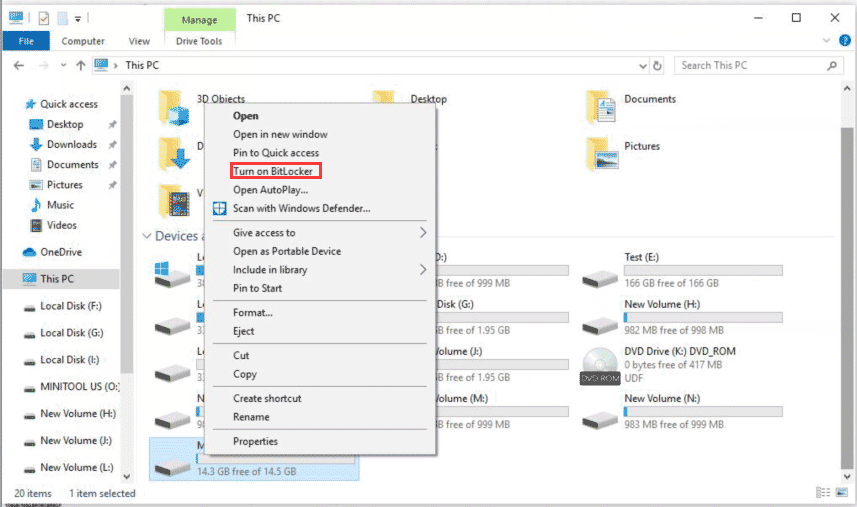
Step 2. In the next pop-up window, check Use a password to unlock the drive. Then enter your password once again and click Next.
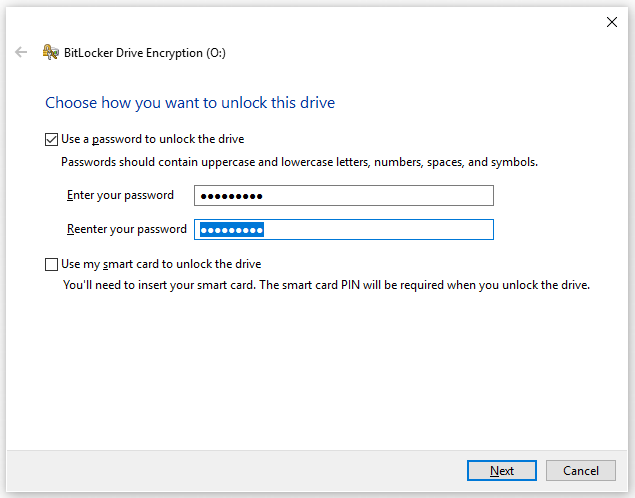
Step 3. At last, Microsoft will ask you to choose a way to back up your recovery key in case you forget the password. You can save to your Microsoft account, save to a file or print it.
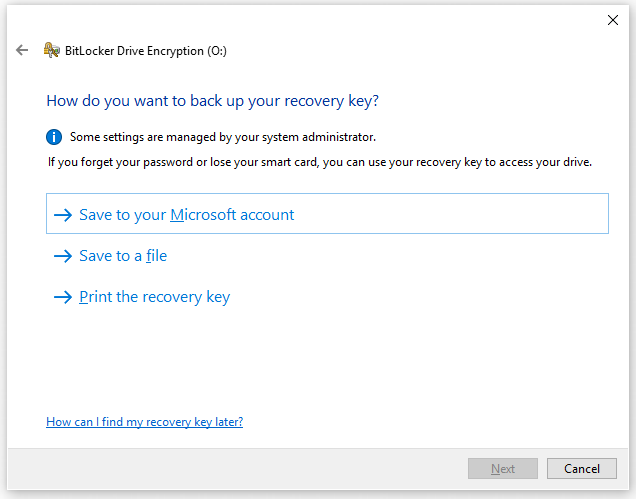
Step 4. Choose how much of your drive to encrypt. There are two options: Encrypt used disk space only or Encrypt entire drive. Here we take the first option as example and click on Next to continue.
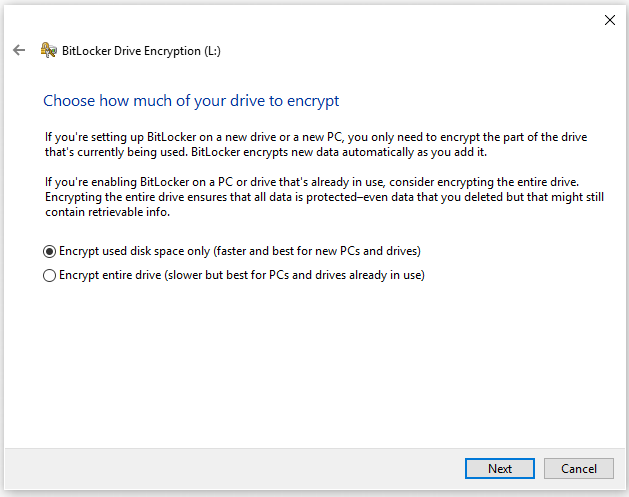
Step 5. Choose which encryption mode to use and click on Next.
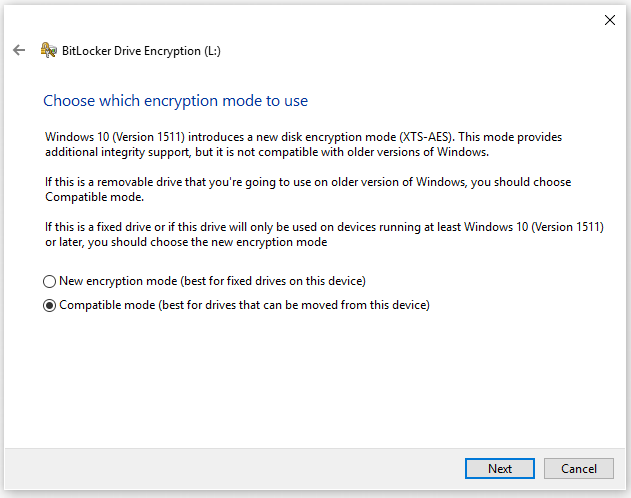
Step 6. Then you will receive a confirmation message, just click on Start encrypting button.
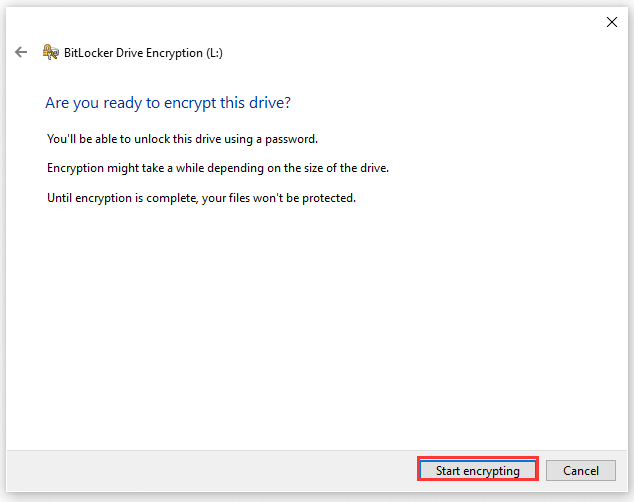
After opening the BitLocker Drive Encryption on your USB drive, you have to lock it through the following steps.
Step 1. Open the Command Prompt and run as administrator.
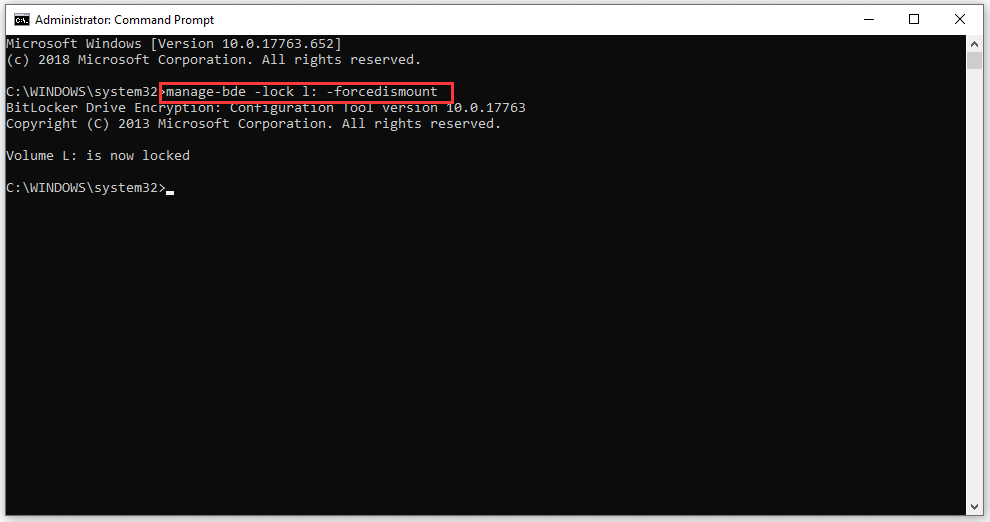
Now you have locked your BitLocker drive and only providing BitLocker password can access your USB drive.
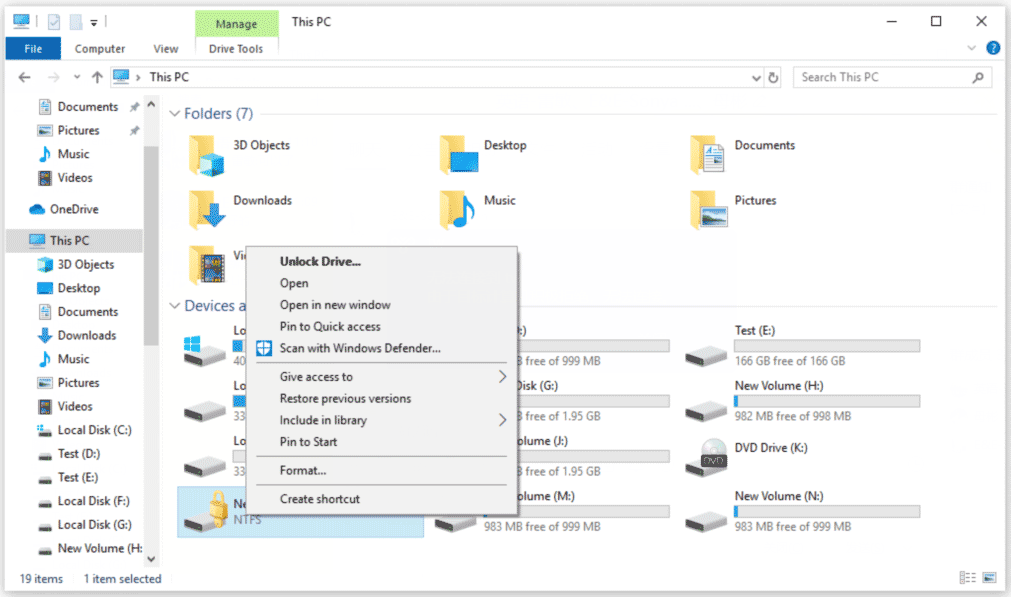

User Comments :