Windows 10 removes thumbnail cache automatically but you might want to prevent Windows 10 thumbnail cache from being deleted for certain reason. To help you achieve this, MiniTool puts together 3 possible methods in this post.
About Windows 10 Thumbnail Cache
When you open a folder that contains images, video, or other media files, you will get small previews of these files called thumbnails. To help media files load instantly, your Windows will save these thumbnails in *.db files as hidden temporary files. By default, the thumbnail cache is stored in the path C:UsersAdminAppDataLocalMicrosoftWindowsExplorer.
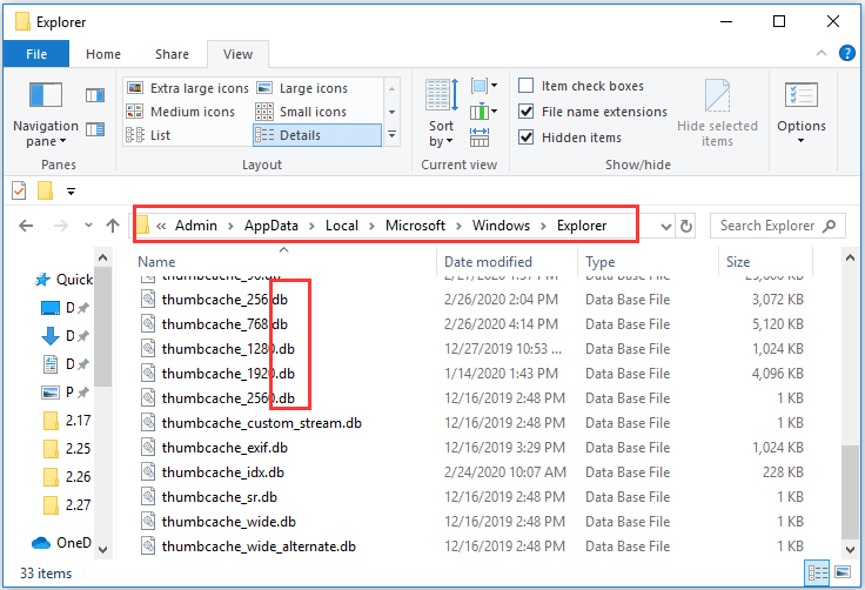
You might have notice that Windows 10 thumbnail cache is deleted when you shut down or restart computer. This might be helpful to free up disk space, as the thumbnail cache also makes use of the space on your hard drive as well as RAM of your system.
However, if thumbnail gets removed, your File Explore will take more time to open folders with media files. Because it needs to re-generate the thumbnail for every media files and cache it, creating a notable CPU usage. Thus, you might want to prevent Windows 10 from deleting thumbnail cache.
In the following contents, you will get 3 simple methods to do it. Let’s dive in.
Method 1: Disable SilentCleanup in Task Scheduler
SilentCleanup is the right task used by your windows to remove temporary files. It launches the Disk Cleanup tool with a special command line argument /autoclean. To prevent Windows 10 from deleting thumbnail cache, you can go to disable this task. here’s how to do it.
Step 1: Press Windows + R to open Run window.
Step 2: Type taskschd.msc in the empty box and click OK to open Task Scheduler.
Step 3: In the left pane, navigate to the Task Scheduler > Task Scheduler Library > Microsoft > Windows > DiskCleanup.
Step 4: Now, right-click SilentCleanup task and choose Disable. Alternatively, you can also go to Actions pane and click Disable in Selected Item section.
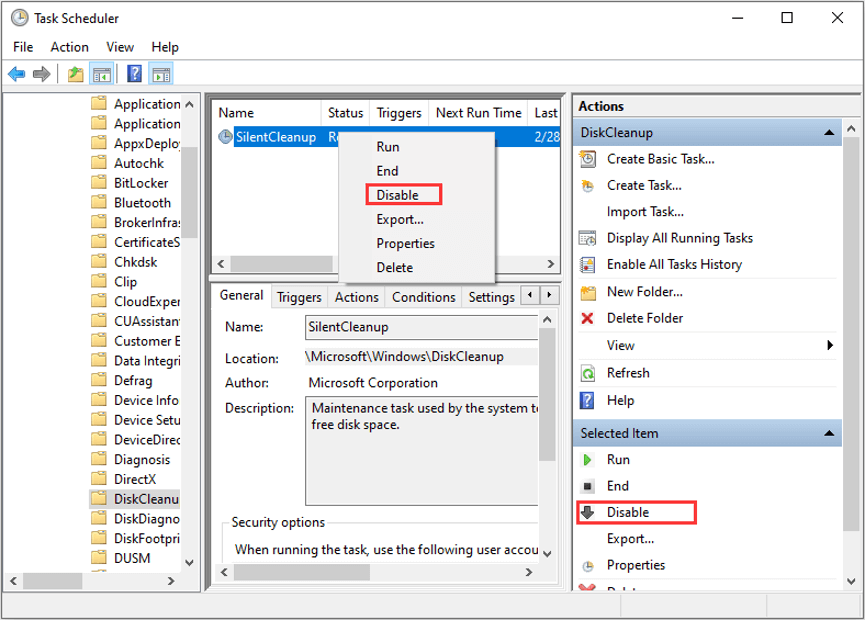
Then, exit the tool and restart your computer. Now, your thumbnail cache won’t be deleted by your system.
Method 2: Edit Your Registry
Another way to prevent Windows 10 from deleting thumbnail cache is making some changes for your registry. The step-by-step instructions are listed below:
Step 1: Input regedit in Run windows and click OK to open Registry Editor.
Step 2: Go to the following path by copying and pasting it to the address bar and pressing Enter: HKEY_LOCAL_MACHINESOFTWAREMicrosoftWindowsCurrentVersionExplorerVolumeCachesThumbnail Cache
Step 3: On the right pane, double-click Autorun, set its Value data to 0 and click OK to save change.
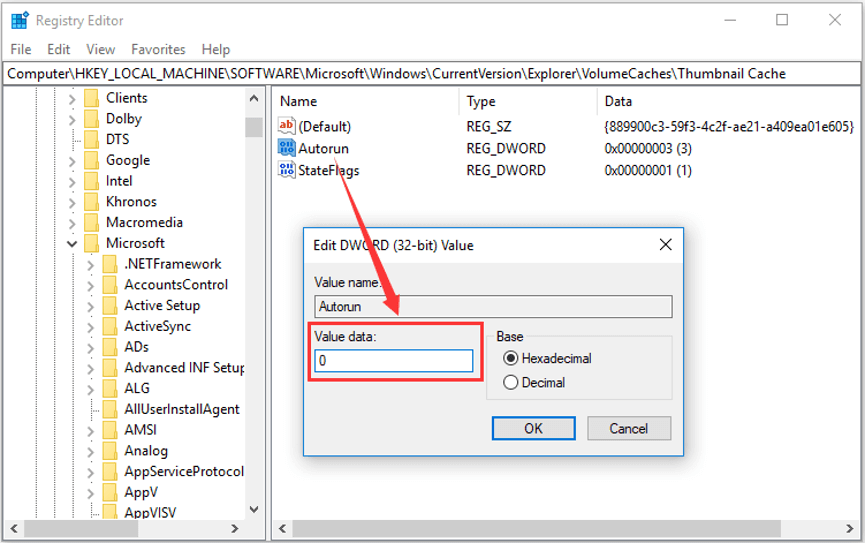
Once it’s done, restart your computer and your Windows will stop deleting thumbnail cache automatically.
Method 3: Uncheck Thumbnail Item in Disk Cleanup
You might employ the Disk Cleanup tool to free up your disk space. In the list of files scanned by this tool, the thumbnail cache is also displayed and is chosen by default. So, you are likely to delete thumbnails Windows 10 as well.
To avoid deleting thumbnail cache by mistake, you have to view the items to delete carefully and make sure the Thumbnails item is unchecked.
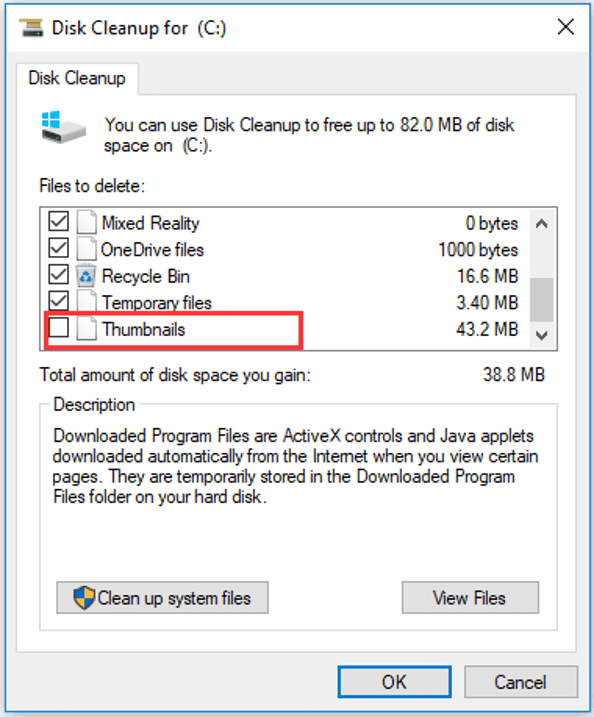
Then, this tool will clean up all other unnecessary files you select and won’t affect your thumbnail cache. What’s more, the thumbnail cache won’t be selected automatically in future either and you need to check it manually again when you want to clear it.


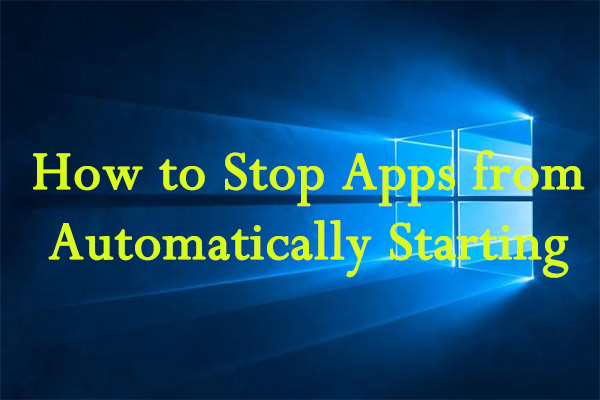
User Comments :