Pen menu could be a handy function for those who use a touch-screen PC running Windows 11 and a stylus. Well, how to easily active Pen menu on Windows 11? You can add the Pen menu icon to Windows 11 taskbar, and then click this icon to use Pen menu. For the tutorial, please scroll down.
The Pen menu on Windows 11 taskbar makes it easy for you to access your favorite apps such as Sticky Notes, Snip & Sketch, etc. Well, how to make the Pen menu icon available on Windows 11 taskbar. For that, here is a tutorial from the MiniTool Partition Wizard website.
Add Pen Menu Icon To Windows 11 Taskbar
How to add Pen menu icon to Windows 11 taskbar? It can be easily completed through Windows Settings, and the whole process is below:
Step 1: Open the Settings menu on Windows 11. Here are two ways:
- Press Windows + I at the same time.
- Click the Windows icon on the taskbar and then choose the Settings option from the pop-up menu.
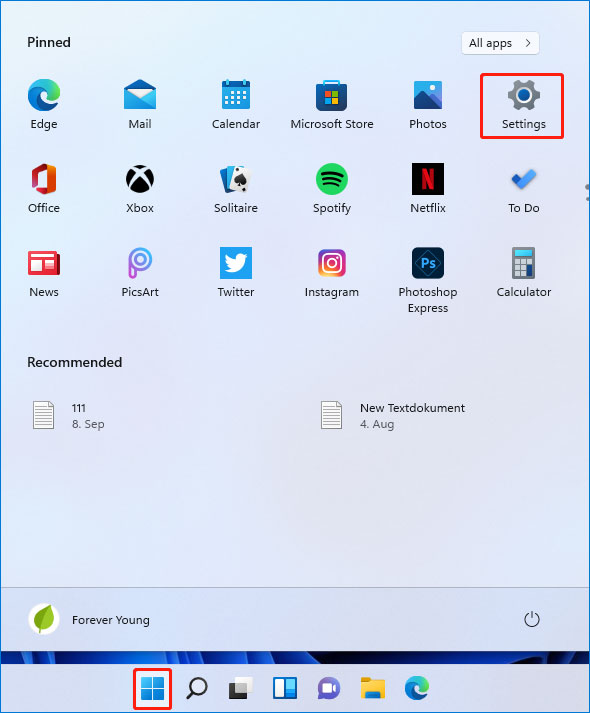
Step 2: Choose the Personalization option from the left side of the Settings window.
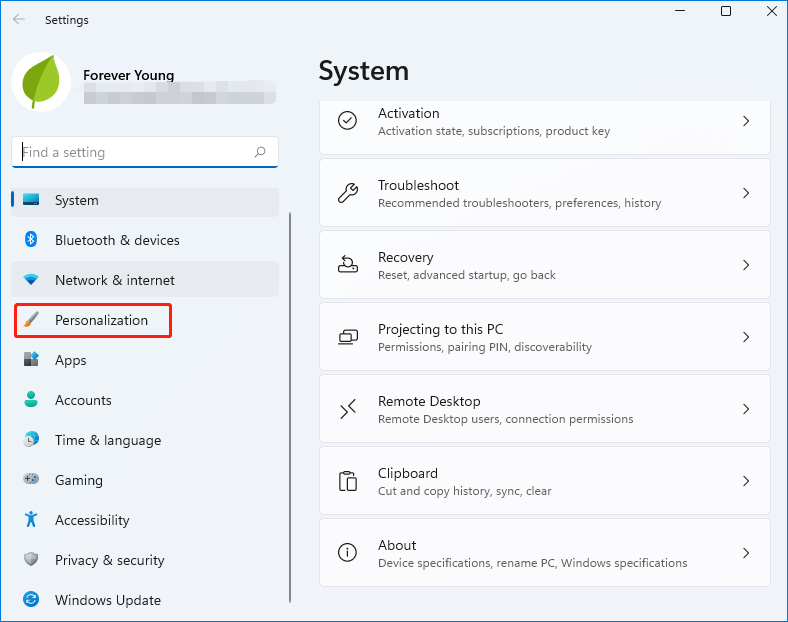
Step 3: Click the Taskbar option on the right side of the window.
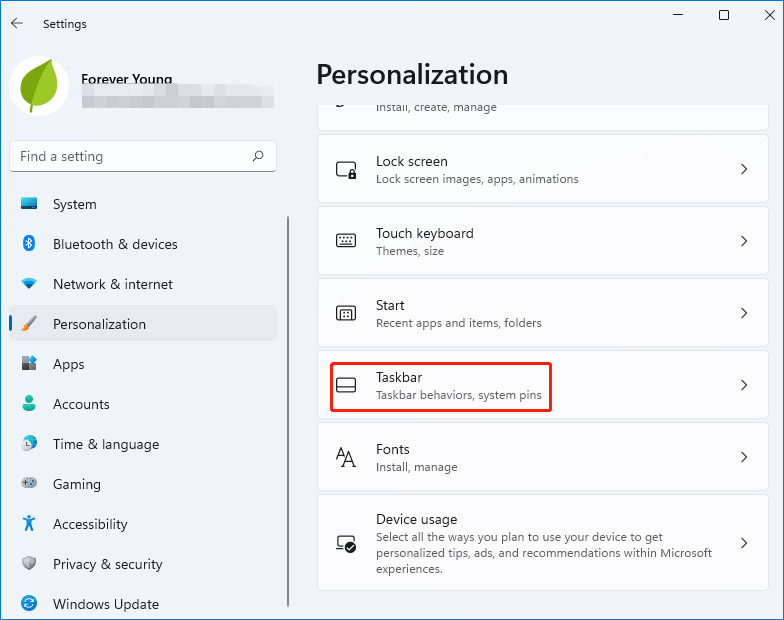
Step 4: Scroll down to the Taskbar corner icons area and then click it to expand it.
Step 5: Switch the toggle bar related to Pen menu to the On state like the following screenshot shows.
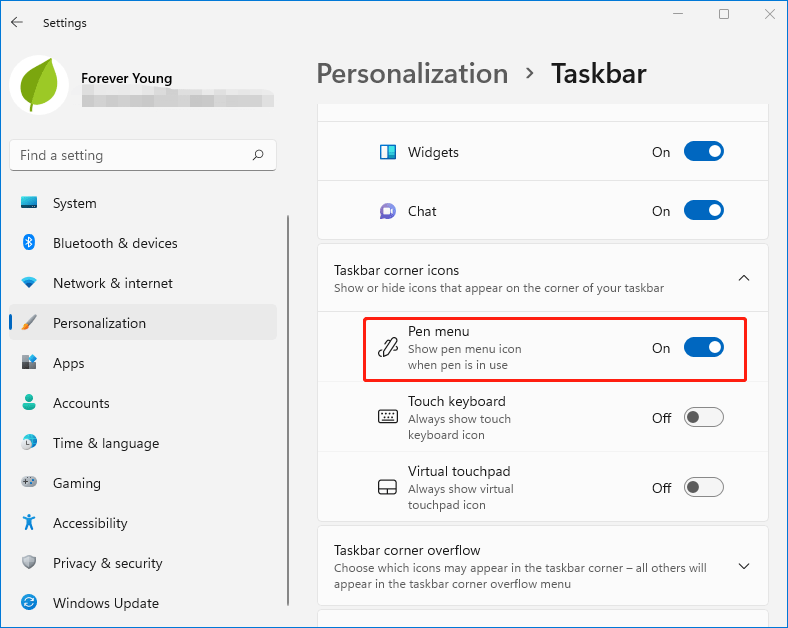
Now the Pen menu has been enabled in Windows 11, and it will appear on the right side of the taskbar of Windows 11 when you plug the Stylus pen into your computer. When you click the Pen menu on Windows 11, a small pop-up menu will open, from which you can easily launch many apps like Microsoft Whiteboard, Snip & Sketch, etc.
If you do not want to remove Pen menu on Windows 11 taskbar, you just need to repeat the above steps in step 5, change the state of the toggle bar for Pen menu to Off.
How to add Pen menu to Windows 11 taskbar? I believe that you have a clear answer to the question after reading the above content and have managed to do that.
Also read: How Do You Get Windows 11 Style Taskbar In Windows 10
Well, do you know how to easily manage disks and partitions on Windows 11? Keep reading!
Bonus: How to Easily Manage Disks and Partitions on Windows 11
To easily manage the Windows 11 disks and partitions, you need a professional partition management tool, and here MiniTool Partition Wizard is highly recommended.
MiniTool Partition Wizard is an all-in-one tool with a clean user interface. As the following screenshot shows, the tool has basic functions that help you create/delete/extend/format/wipe partitions and other advanced functions such as data recovery, partition recovery, disk benchmark, OS migration, and so on.
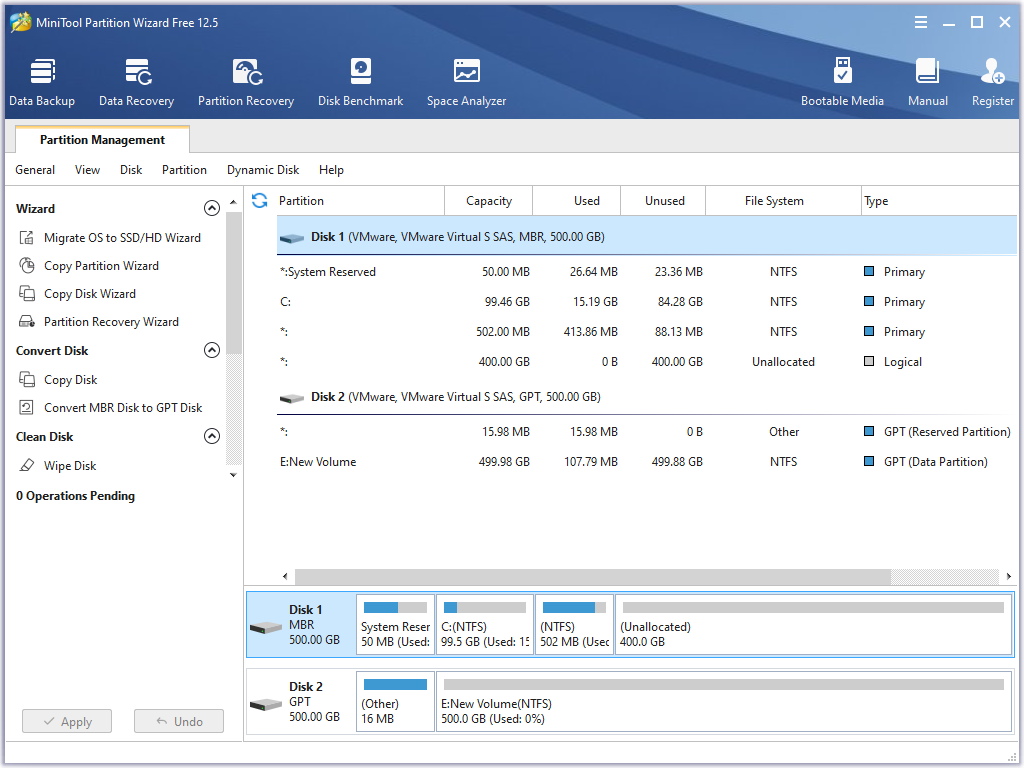
If you have difficulties in managing disks and partitions using the Windows tool like Disk Management or Diskpart, it is worth trying MiniTool Partition Wizard.
MiniTool Partition Wizard FreeClick to Download100%Clean & Safe
If you run into issues when using MiniTool Partition Wizard, you can contact [email protected], and you will get a reply as soon as possible.

User Comments :