Outlook not opening can be an annoying problem if Microsoft Outlook is your preferred email client. However, you can fix it with the detailed tutorial provided by MiniTool Solution.
Microsoft Outlook is one of the most wildly-used email clients on Windows 10. But the problem that Outlook won’t open might appear and bother most of its users.
Fortunately, it’s not difficult to make Outlook work properly again and there are several solutions to this problem.
First of all, you’d better make sure that your Outlook is up to date, as the released updates can fix most of existing problems especially compatibility issues with Windows 10. If the problem still exists, try the following solutions.
Solution 1: Start Outlook in Safe Mode and Disable Add-Ins
Add-ins are good assistants to enhance Outlooks functionality, but they may lead to certain problems and even prevent Outlook from starting. Now you cannot open Outlook normally, but you can start it in safe mode and disable add-ins instead.
Step 1: After opening Run window, input outlook /safe and click OK.
Step 2: You will get a window requiring you to Choose Profile. Just click OK and your Outlook will be started in safe mode.
Step 3: Now, you should disable add-ins. Choose File > Options > Add-ins, and make sure that COM Add-ins is selected in Manage box and then click Go.
Step 4: Uncheck all the items listed in Available Add-ins to disable them and click OK. Now you can open Outlook normally.
Solution 2: Create A New Profile
If your profile gets corrupted, you might experience that Outlook won’t open. In this case, you can create a new profile to fix it.
Step 1: Open Control Panel and select Mail.
Step 2: In the Mail Setup, click Show Profiles.
Step 3: Click Add and enter the name of the now profile, and click OK. Enter you name, email and password in the pop-up dialog, and click Next. After the new profile is created, click Finish.
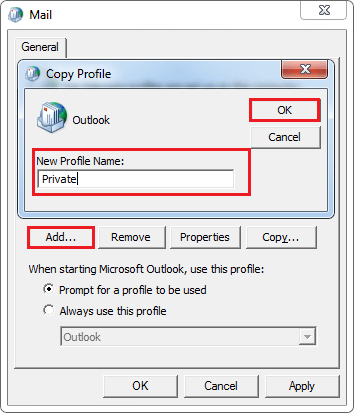
Step 4: Select Prompt for a profile to be used and click OK. Now start Outlook and choose this new profile.
Solution 3: Use SCANPST.EXE to Repair Your Outlook Data File
Sometimes, the corrupted Outlook data file should be responsible for this problem. It’s a wise method to repair the data file.
Step 1: Search SCANPST.EXE in This PC and double-click it to run Microsoft Outlook Inbox Repair Tool.
Step 2: Click Browse and select your Outlook data file. Then, click Start to scan the file.
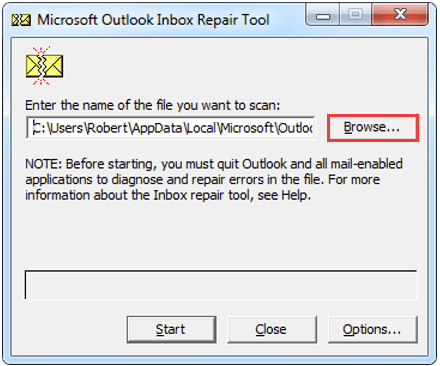
Step 3: If any errors are found, click Repair. After that, the problem should be removed.
Solution 4: Use The /Resetnavpane Command
If Outlook won’t open and “cannot open the Outlook window” message shows, chances are that the Folder Pane or Navigation Pane corrupts.
You can search outlook.exe /resetnavpane in your Cortana and click the result to run this command. This command can remove all customization related to navigation pane, and might fix this Outlook error.
Solution 5: Delete Outlook App Data Folder
Deleting Outlook App Data folder is another method to fix Outlook not opening. The steps are below:
- Make sure that your Outlook is completely closed.
- Search %localappdata% in Cortana and click it to open the Local folder of App Data.
- Navigate to Micosoft > Outlook and delete Outlook
Solution 6: Check If You Have Permissions to Access Your PST or OST File
Outlook saves your information either in a .pst or .ost file according to different types of accounts. If you don’t have permissions to access this file, you might fail to open your Outlook. Follow the steps below to fix it.
Step 1: Locate the .pst or .ost file in Outlook folder mentioned in Solution 5, and right click it and choose Properties.
Step 2: Switch to Security tab and check if your username is available in Group or user names. If not, click Edit to add a new user.
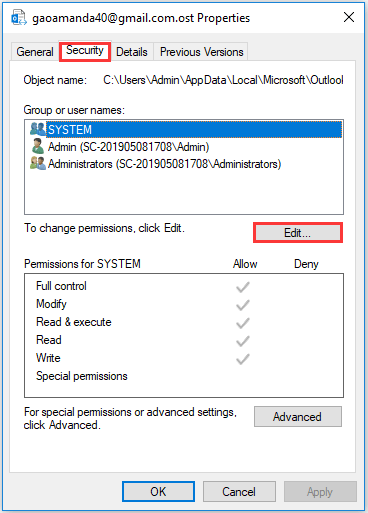
Step 3: Click Add in the new window and there will be another window for you to select users or groups. After entering the username, click Check Names to see if the mane is valid. If yes, click OK to add it.
Step 4: Go back to the first window and select the new username, and then locate Full control in Permissions for SYSTEM and check it in Allow column. Click Apply and OK.
Solution 7: Run SFC scan
The corrupted system files can also lead to this error, but you can fix it by performing SFC scan. Just type sfc /scannow in Command Prompt and press Enter. Wait until the scan is completed, and then you can open your Outlook to check if the problem is resolved.
Solution 8: Edit Your Registry
If all the solutions above fail to work, you can try deleting a certain registry key. In your Registry Editor, navigate to HKEY_CURRENT_USERSoftwareMicrosoft
Windows NTCurrentVersionWindows Messaging Subsystem, and then expand it to find and delete Profiles key.
After that, restart your computer and open Outlook. The issue should be removed.

![[Solved] Outlook Keeps Asking for Password on Windows 10](https://images.minitool.com/partitionwizard.com/images/uploads/2019/09/outlook-keeps-asking-for-password-thumbnail.jpg)
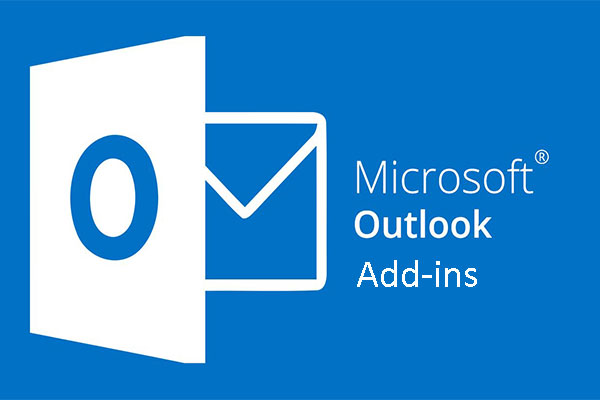

User Comments :