The search bar on Outlook can display items or messages found in all of the Outlook views. However, lots of people reported Outlook search bar missing. How to get it back? The post from MiniTool Partition Wizard displays some tricks.
Outlook Search Bar Missing
My Office has received some updates earlier today, and now the search bar is missing from Outlook. I’ve tried using auto repair and re-installing but nothing seems to work. Any idea?answers.microsoft.com
As the poster said, “Outlook search bar missing” happened after he or she update MS Office. In other cases, this issue happened after others update Windows 10.
How to get the search bar back? The general tricks are as follows:
- Restart Outlook
- Add the Search option
- Run Outlook in safe mode & disable Outlook add-ins
- Update Outlook
Now follow the tutorials below to fix “search bar missing in Outlook”.
Restart Outlook
When finding “Outlook search bar missing”, do not panic. What you can do is relaunch the Outlook application. This because restarting the application can eliminate the unknown factors that cause “search bar missing in Outlook”.
Does the Outlook search bar come back? If yes, that’s great! If no, please move to the next trick.
Add the Search Option
To get the search bar back, you can try adding the Search option. Here is how to do that:
Step 1: Open the Outlook application.
Step 2: Right-click the Home tab and then choose the Customize the Ribbon option from the menu.
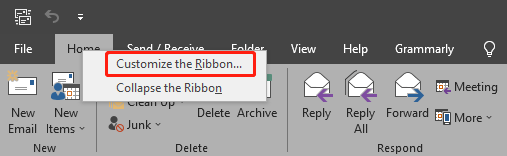
Step 3: On the Outlook Options window, switch the Popular Commands dropdown to Tool Tabs. Then choose the Search option from the Search Tools area and click the Add button in the middle of the current page.
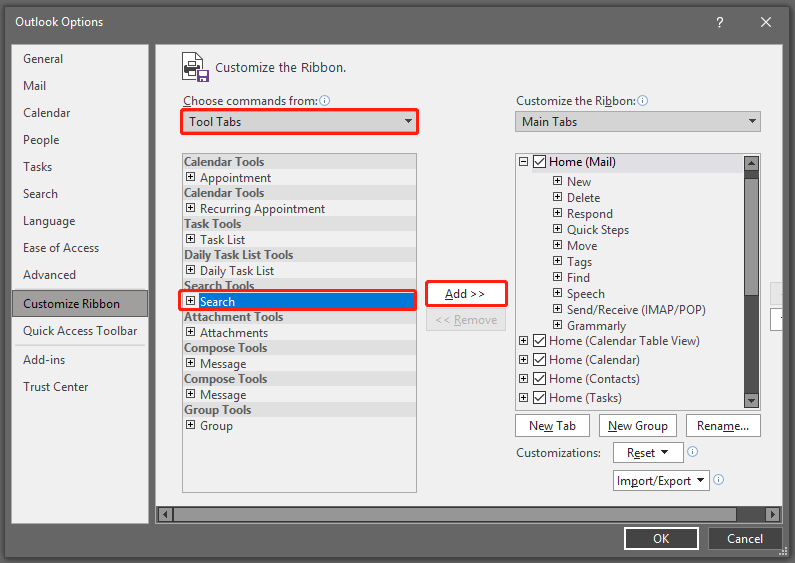
Step 4: Click the OK button to save the changes.
Now the Outlook search bar should be visible on the ribbon. If the search bar is still unavailable on the ribbon, try the next trick.
Run Outlook in Safe Mode & Disable Outlook Add-ins
If the search bar on Outlook is missing, in considering that add-ins may create problems, you can try running Outlook in safe mode to see if the installed add-ins are responsible for Outlook search bar missing.
Run Outlook in Safe Mode
Running Outlook in safe mode can disable the installed add-ins. That means the add-ins should be the culprits behind “search bar missing in Outlook” if the application does not give you any problems.
To run Outlook in safe mode, you just need to:
- Press Windows + R to launch the Run dialog box.
- Type outlook /safe in the box.
- Hit the Enter key.
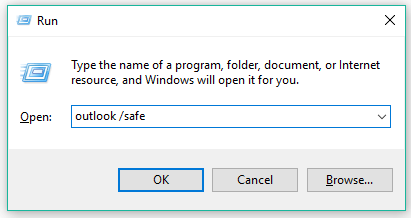
Now Outlook is running in safe mode. See if it gives you any problems. If everything goes well, it means the add-ins lead to “search bar missing in Outlook” and you need to disable them.
How to disable Outlook add-ins? Keep reading.
Disable Outlook Add-ins
Step 1: Open the Outlook application.
Step 2: Switch to the File tab and then choose the Options option.
Step 3: Once you see the Outlook Options window, switch to the Add-ins tab. Then, you will see a list of add-ins on the right side of the window.
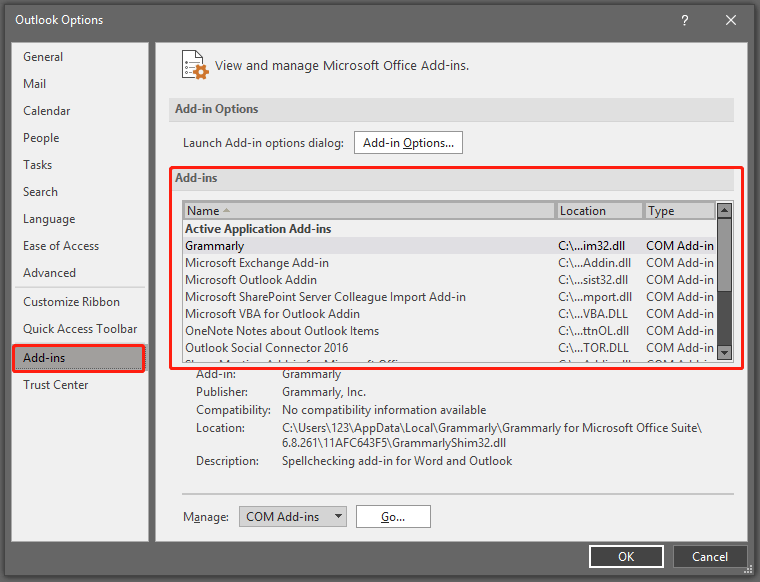
Step 4: Still, look at the right side of the current window, make sure that COM Add-ins is selected in the dropdown, and click the Go button.
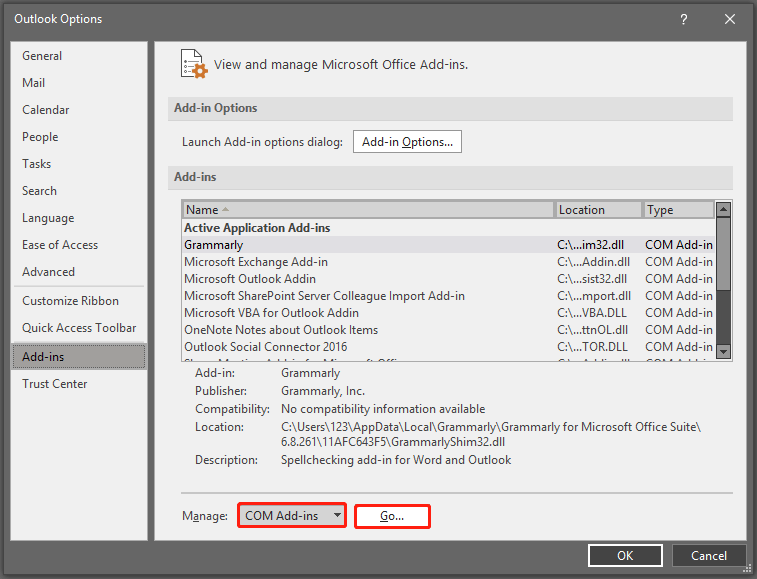
Step 5: Now you will see a dialogue called COM Add-ins. On that, untick the checkboxes next to the add-ins and then click the OK button to disable them.
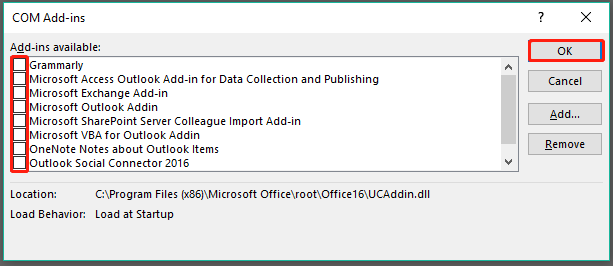
Once you disable Add-ins, check if the search bar appears again on Outlook.
Update Outlook
If there is a newer updated version of Outlook, you can try update Outlook to this version. To update Outlook, you should:
- Switch to the File tab on Outlook.
- Choose the Office Account option.
- Click the Update Options button.
- Choose Apply updates option.
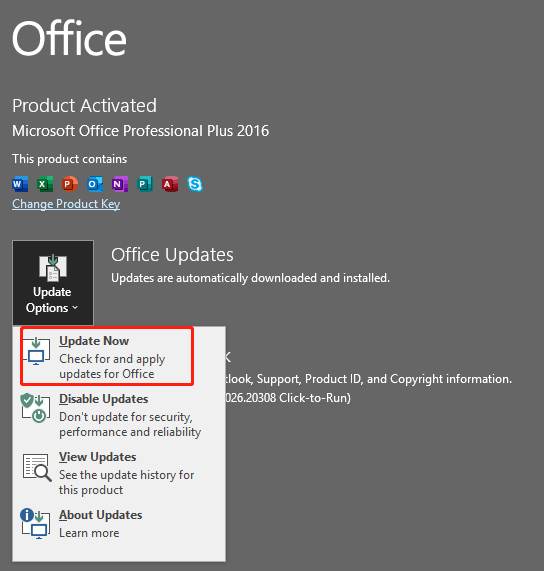
Once the update completes, see if the search bar comes back. If the search bar is still unavailable, the last solution is to reinstall Outlook.
Have you restored the search bar on Outlook? Wait for your good news!

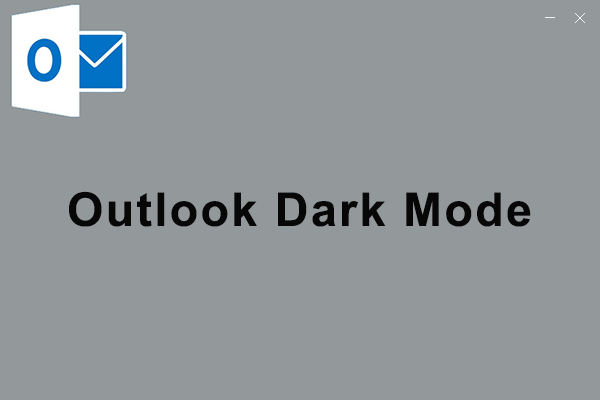
![Outlook Cannot Log on [Solved]](https://images.minitool.com/partitionwizard.com/images/uploads/2021/02/outlook-cannot-log-on-thumbnail.png)
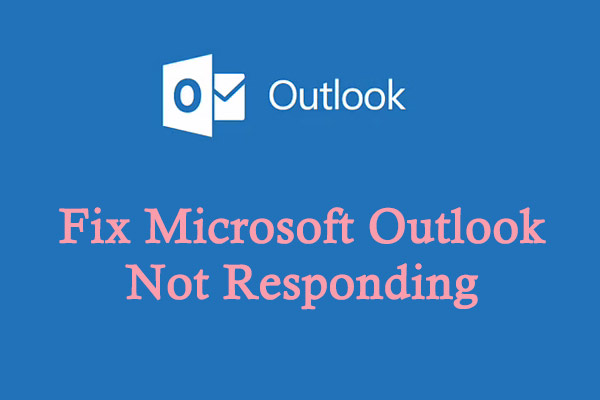
User Comments :