Origin is a well-known online gaming platform. Some users find that Origin won't open on their PCs. Why won't Origin open? How to fix “my Origin won't open” issue? You can find answers and solutions in this post from MiniTool.
Recently, many users report that when they run the Origin client to play their favorite game, the client doesn’t respond. The issue that Origin won’t open causes great inconvenience to many PC gamers. How to fix Origin won’t open Windows 10/8/7 error?
After analyzing several posts, here I have summarized some top solutions. If you find your Origin won’t open, try the following solutions one by one.
Solution 1. Check If the Origin Client Is Updating
If the origin updater is updating the origin client, it may stop responding. In this case, you need to wait for the updating finished and then re-launch the program. Well, some users ask: how do you know whether the Origin client is updating in the background?
To check if the Origin is updating, you can open Task Manager, locate to the Origin and check if it uses your Internet bandwidth in the network column. If YES, it may be updating right now. And you should will wait for some time and let it finish the update. After it is finished, check if the Origin can be opened.
Solution 2. Run the Program Compatibility Troubleshooter
If Origin is not compatible for your current Windows version, you could also encounter the Origin won’t open issue on your PC. If this is the case, you can fix the issue by running the Program Compatibility Troubleshooter.
If you don’t know how to check compatibility issues with Program Compatibility Troubleshooter, you can follow the steps below.
Step 1. Right-click on the Origin client on your desktop and select Properties from the context menu.
Step 2. Switch to the Compatibility tab and then click Run compatibility troubleshooter.
Step 3. Click Try recommended settings to test run program using recommended compatibility settings. Follow the prompts to check if the recommended compatibility settings can fix Origin won’t open issue on Windows 10.
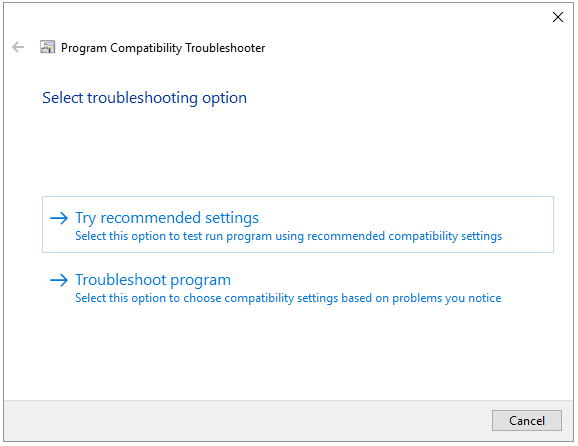
Step 4. If the recommended compatibility settings don’t work, run the Program Compatibility Troubleshooter again. And select Troubleshoot program to choose compatibility settings yourself and troubleshoot the issue.
If running the Program Compatibility Troubleshooter cannot fix the Origin won’t open Windows 10 issue, try the next workaround.
Solution 3. Delete Origin Cache Files
If the Origin cache files get corrupted, it may give rise to the Origin won’t open issue. In this case, deleting the Origin cache files might help you fix the Origin won’t open error. If you don’t know how to delete Origin cache files, you can follow the steps below:
Step 1. Close the Origin client.
Step 2. Press the Windows + R keys on the keyboard to bring up the Run dialog box, and then type %ProgramData% into the dialog box and hit Enter.
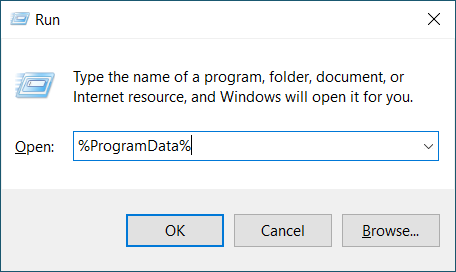
Step 3. In the ProgramData folder, locate to the Origin folder and double-click on it.
Step 4. After opening the Origin folder, delete all the files and sub-folders except the LocalContent folder.
Step 5. Then run the Origin client again to check if the Origin client can be launched as normal.
After deleting the Origin cache files, the Origin won’t open Windows 10 issue should be fixed. However, if you are still facing this problem on your PC, try the next method.
Solution 4. Reinstall Origin
If all above methods cannot help you get rid of Origin won’t open issue, you have no choice but to try reinstalling the Origin client. Reinstalling Origin should help you fix a lot of Origin application issues such as Origin won’t open. So you can have a try.
If you don’t know how to reinstall Origin, you can follow the steps in this part to uninstall Origin. Then download Origin from their official and install it on your computer.
Here are detailed steps:
Step 1. On your keyboard, press Windows key + R together to bring up the Run dialog box.
Step 2. Then, type appwiz.cpl in the Run dialog box and hit Enter to open up Programs and Features.
Step 3. Locate to the Origin application, then right-click on it to select Uninstall.
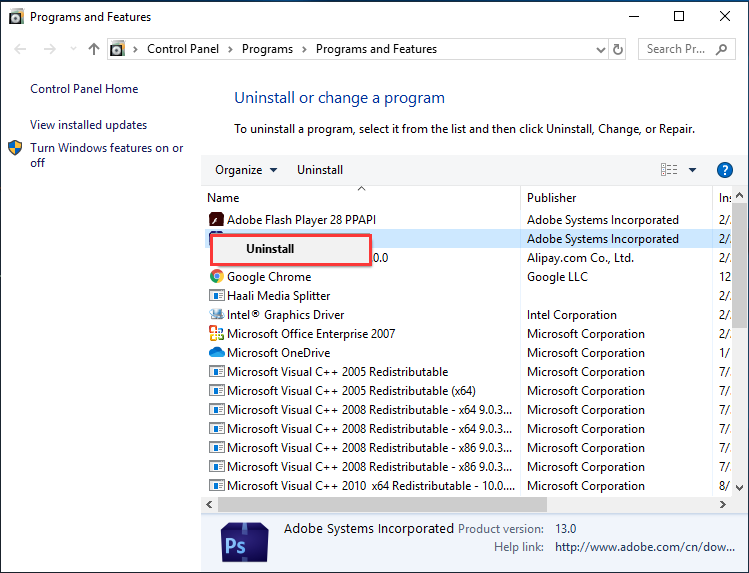
Step 4. Then download the latest version of Origin. After finished, run the installer and then click Install Origin to complete the installing process.
After trying above solutions, you should know how to fix “my Origin won’t open” issue easily. Which method works for you? We are glad to have you share with us.


User Comments :