This post would like to introduce you a kind of file - tar file. It will offer you a brief introduction to this file and then show you the corresponding steps for opening it on different systems. Now, explore the content with MiniTool.
What Is Tar File
The TAR stands for Tape Archive. It is often called a tarball that is a collection of files wrapped up in one single file. Then, you just need to keep track of one file or folder instead of all the items. Therefore, it is widely used for archiving and send multiple files over the Internet.
The tar file is a file in the Consolidated Unix Archive format. Tar files usually are compressed after being created with a .tar.gz file extension. Technically, they are TGZ files. However, almost all the people call them either .tar or .tar.gz files.
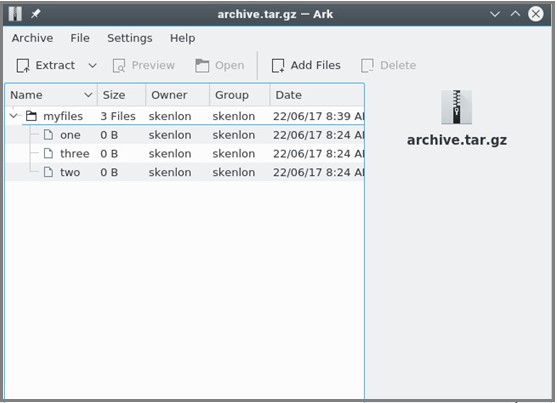
To use or view the content of the file, you need to open or untar it first. How to do that? To get more details, please keep reading the following content.
How to Open Tar File
This section will provide you the corresponding steps for opening tar file on Windows and Mac. You can refer to the given steps based on your system.
Open Tar File on Windows
To open .tar file on Windows computer, you need to follow the steps below.
Step 1: Download and save the .tar file to your device. If the tar file is downloaded from the Internet, it might be stored in the Downloads folder in your Documents or user directory.
Step 2: Run WinZip and open the compressed file by clicking File > Open. Alternatively, you can also double click the compressed file with WinZip file extension to open it.
Step 3: Choose all the files in the compressed folder or select only the files you would like to open by pressing the Ctrl and right clicking on them.
Step 4: Click 1-click Unzip and select Unzip to PC or Cloud in the WinZip toolbar under the Unzip/Share tab.
Step 5: Choose a destination folder to store the extracted tar files and then click the Unzip button.
Step 6: Finally, find the extracted files in your selected destination folder.
Open Tar File on Mac
If you are using a MacOS or Linux system and don’t mind utilizing a terminal, you can open a tar file with the following command.
tar -xzf tarfile
You can add some flags to the command to let it perform different functions.
- -v: It will enable the verbose mode, which shows the progress of the command.
- -x: It means extract.
- -z: It uses gzip. If you have a .tar, you can ignore it.
- -f: It helps you specify file input rather than STDIN.
It could be difficult to remember the last three flags on the spot, so a good mark to use is “Xtract Ze File”. If you don’t want to use a terminal, you can also open .tar file with Archive Utility/The Unarchiver on MacOS. Double click on the file and then it will be extracted immediately.
How to open .tar files? Well, you can obtain detailed steps from this post now!

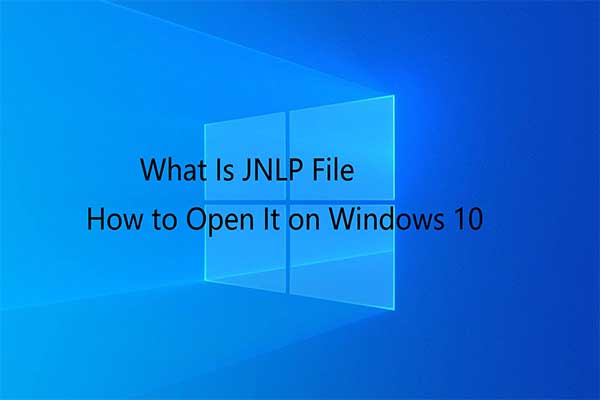
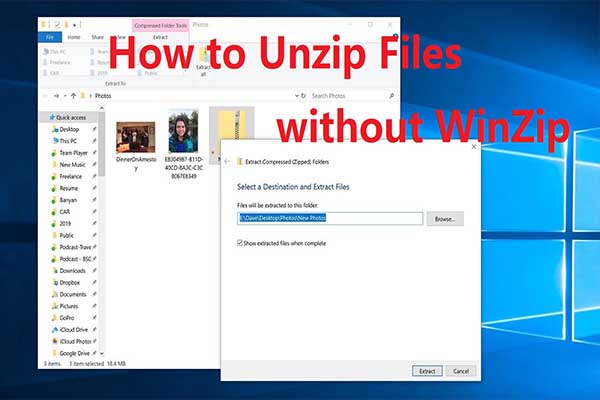
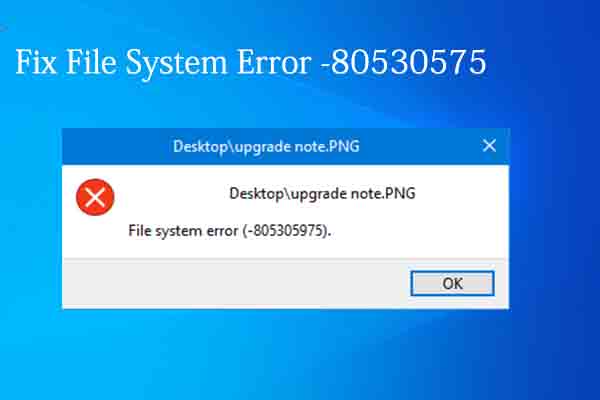
User Comments :