Do you use Windows 10 Photos app to edit your photos and pictures? Have you stopped from saving a photo in the app by the error message that Oops we couldn’t save that one? This post from MiniTool provides some proven methods to help you fix the issue.
Windows Photos application is a helpful assistant that enables users to view and edit various photos. Although there are many similar third-party programs that might be more powerful, the Windows Photos is still a preferred choice for most Windows 10 users.
However, some issues related to Windows Photos app have been reported. After editing a picture with this app, some users receive a pop-up window saying “Oops! We couldn’t save that one” when they are trying to save the picture.
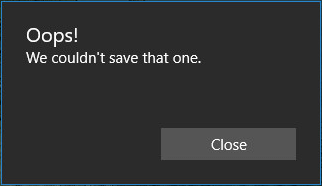
If this issue occurs, perhaps you don’t have the permission to modify the picture or the Photos app is corrupted. Of course, there are some other reasons for this Windows 10 Photos error. To effectively resolve this problem, you can try the following solutions. Let’s see them one by one.
Solution 1: Choose to Save A Copy
In most cases, “oops we couldn’t save that one issue” comes up when users are trying to save the photo by clicking the Save button. That is to say, the changes for the original file cannot be saved. In this case, you can try save the picture as a new copy.
After you have finished editing the picture, just click the Save a copy button in the bottom-right corner and choose a directory to save the copy.
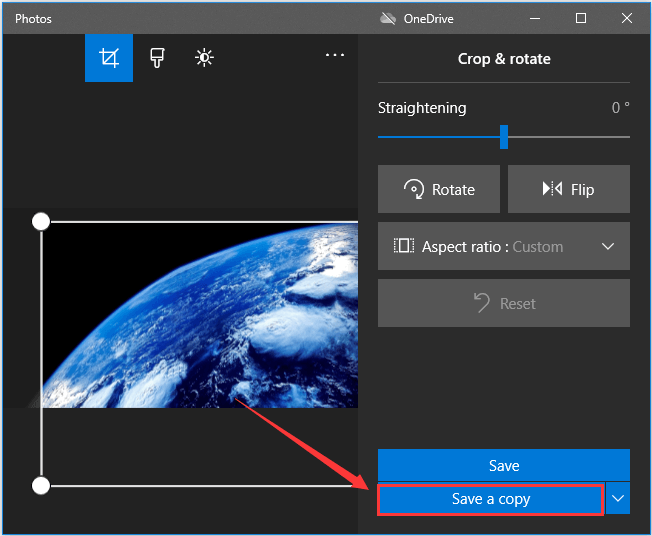
If you cannot still save the picture, you can move on to the next solution.
Solution 2: Change Folder Permissions
If your current account doesn’t have the permission to modify the picture, you will fail to save the changes for it definitely. So, you had better check the security of the picture or its folder and change permissions if needed.
Step 1: Right-click the photo or the folder where it’s saved and choose Properties.
Step 2: Switch to Security tab and select the name of user you are using currently. You should make sure the Full control item in Permissions section is checked in Allow column.
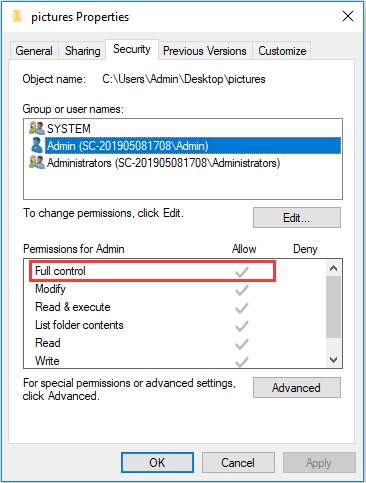
Step 3: If the item is checked, you can ignore this solution and jump to the next one. If not, just click the Edit button, choose the username and check Full control in Allow column. Then, click Apply and OK to save the changes.
Solution 3: Use Windows Troubleshooter
Some users have resolved the Windows 10 Photos error by running Windows troubleshooter. You can also have a try. To do that you can follow the steps below:
Step 1: Press Windows + I to open Windows Settings.
Step 2: Go to Update & Security > Troubleshoot.
Step 3: Scroll down to locate Windows Store Apps. Click it and hit Run the troubleshooter button.
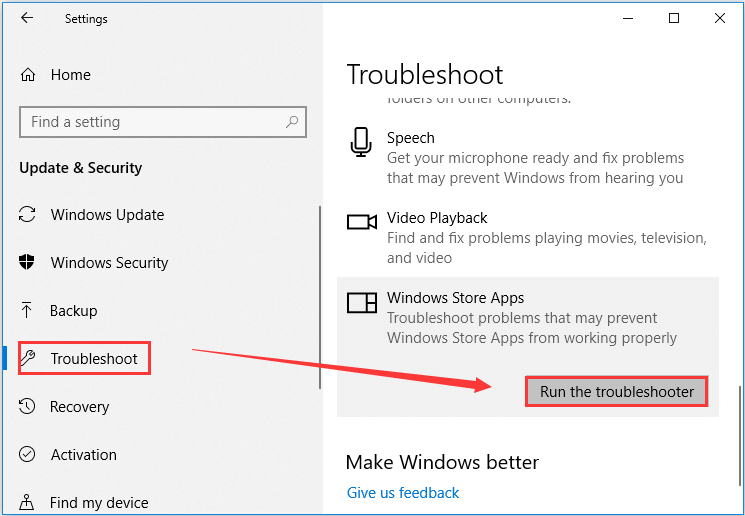
Then, this utility will start detecting problems that prevent Windows Store Apps from working properly. Wait patiently until the process is complete and click Apply this fix when any repair strategies are found. After that, restart your computer and check if the issue has been removed.
Solution 4: Update Windows
In addition, some users also recommend update Windows to the latest version if the error saving photos occurs. This is a simple operation. You just need to open Windows Settings, go to Update & Security > Windows Update, and click Check for updates button in the right pane.
Download and install all the available updates according to the given instructions. After that, you can check “Oops we couldn’t save this one” error message has gone.
Solution 5: Reset the Photos App
If you still receive the issue after trying the above solutions, perhaps the Photos program is corrupted and you need to reset it. To reset the Photos, you can refer to the steps below:
Step 1: Open Settings and navigate to Apps > Apps & features.
Step 2: Find Microsoft Photos among the list in the right pane. Select it and click Advanced options.
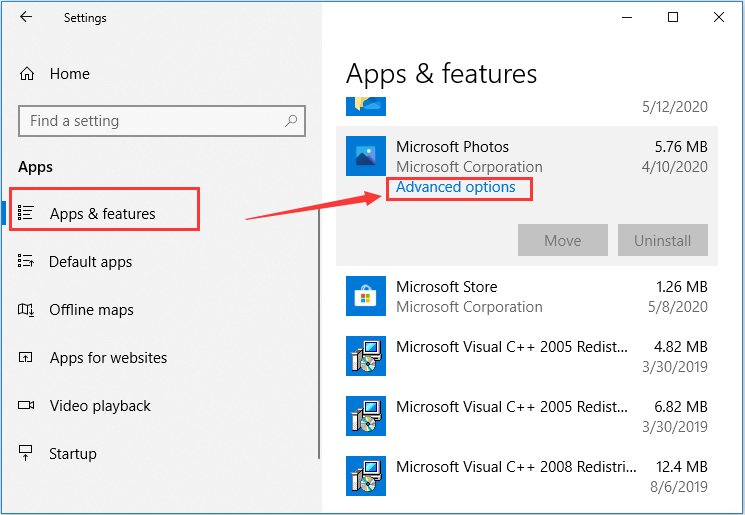
Step 3: In the new interface, scroll down to Reset section and click Reset button.
Step 4: Click Reset again to confirm this operation.
In this way, the Windows Photos app will be reinstalled and reverted to the default settings without affecting your personal documents. Hopefully, the error saving photos will be resolved.

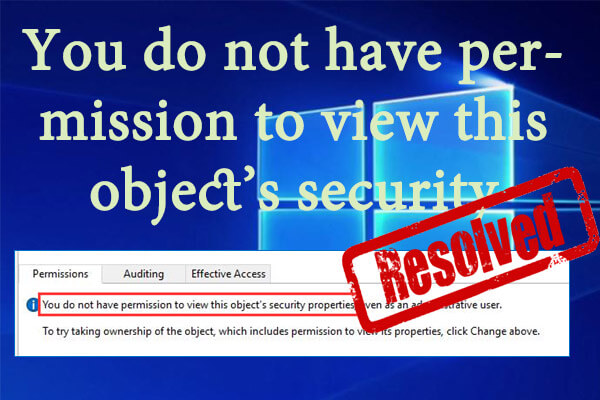

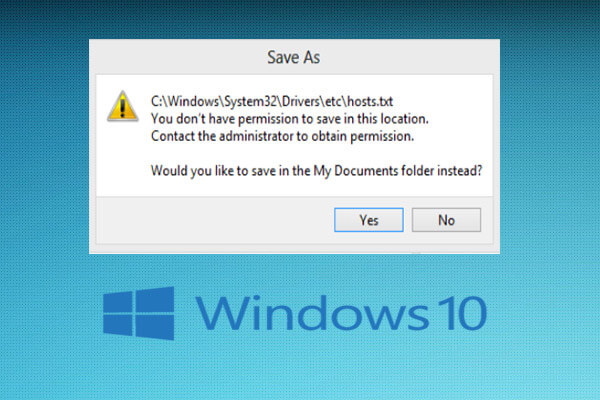
User Comments :