If you are bothered by the problem that you do not have permission to view or edit this object’s permission settings, this post is what you need. Here, MiniTool introduces 4 methods to help you fix it.
Permission issue could be a common problem for Windows users. You might receive permission acquirement window while trying to save, move and delete some files or folders. Today, we will talk about the permission issue that might come forth when you try to access the properties of a specific object.
Commonly, this error appears in the Permission section of an object’s advanced Security properties. You might receive the following error message: You do not have permission to view this object’s security properties, even as an administrative users. In some cases, you might see: You must have Read permissions to view the properties of this object.

Various factors might lead to this permission error. Fortunately, this error is easy to fix. Just try the following solutions.
Fix 1: Run A Full Scan for Your System
As we all know, viruses or malware could bring some changes for files or folders. This might lead to the problem that you do not have permission to view or edit this object’s permission settings. To fix it, you can run a full scan for your system to remove the potential threat from virus and malware.
You can make use of the built-in security tool in your Windows. Here are the detailed steps.
Step 1: Press Windows + I to open Settings app.
Step 2: Navigate to Update & Security > Windows Security.
Step 3: In the right pane, click Virus & threat protection under Protection areas.
Step 4: In the pop-up window, click Run a new advanced scan.
Step 5: When you get the following screen, choose Full scan and click Scan now button.
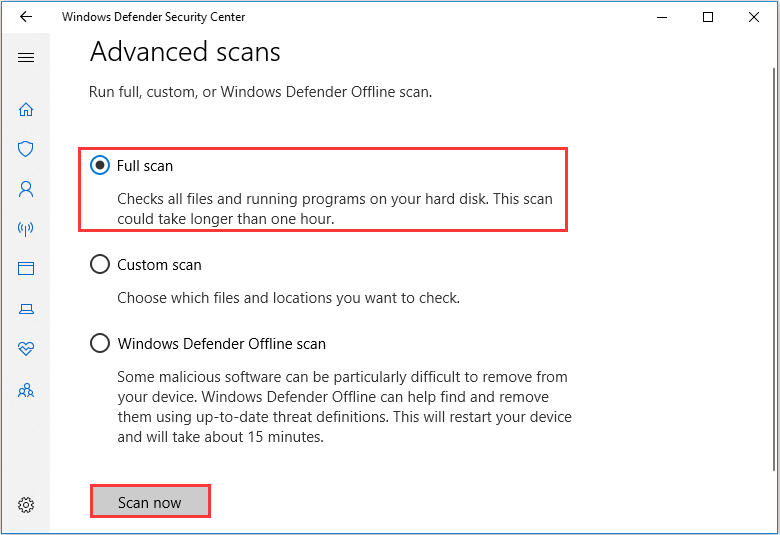
Fix 2: Clean Boot Your Computer
According to the report from some users who encountered the same problem, they can view and edit the properties of the object without problem after they clean boot computer.
This method cannot help you resolve the issue completely, but can allow you to view and edit the properties which should not be a daily and common operation for you. Thus, you can have a try. If you don’t know how to clean boot computer, you can check this post.
Fix 3: Take Ownership of the Object
To get the permission to view properties of files or folders, you can try taking ownership of the object directly. You can achieve this in Command Prompt.
Step 1: Press Windows + R to invoke Run window.
Step 2: Input cmd and press Ctrl + Shift + Enter to run your Command Prompt as administrator.
Step 3: Type the command lines takeown /F Path (Path should be replaced by the actual path of the problematic file) and press Enter key to take ownership of the file.
Step 4: Type the command lines icacls Path /grant administrators:F and press Enter key to grant Administrators full control permission for the file.
Fix 4: Boot in Safe Mode and Delete Inactive Users
If you don’t have permissions to view properties of an object, another possible reason is that the user account which owns the object is inactive now. In this case, you need to boot your computer in Safe Mode and delete inactive users.
After booting into Safe Mode, follow the steps below to remove inactive users.
Step 1: Right-click the problematic file or folder and select Properties.
Step 2: Switch to Security tab and click Advanced button.
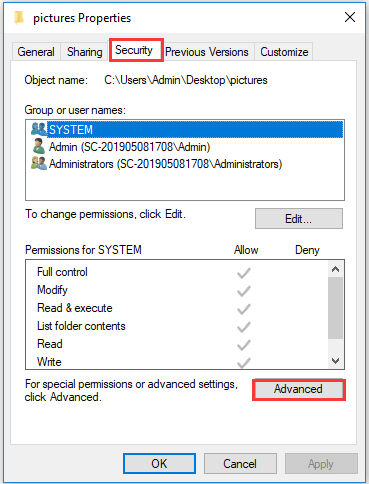
Step 3: In the new window, click Add button under Permissions tab.
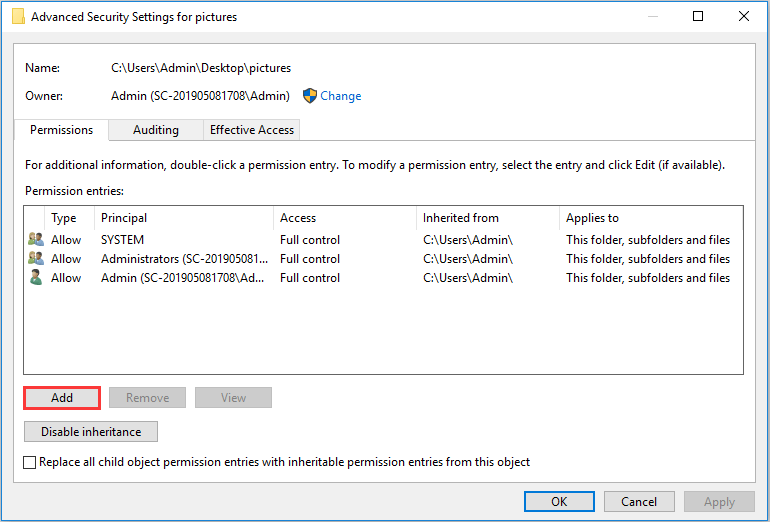
Step 4: Click Select a principal in the next interface.
Step 5: Type the name of the user account you want to add permissions for and click Check Names. Then, click OK.
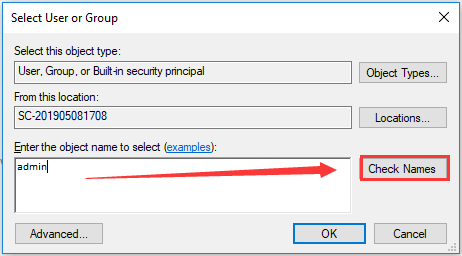
Step 6: You will back to the previous window. Choose Allow for Type and make sure it Applies to: This folder, subfolders and files. Choose the permissions you want to add and click OK.
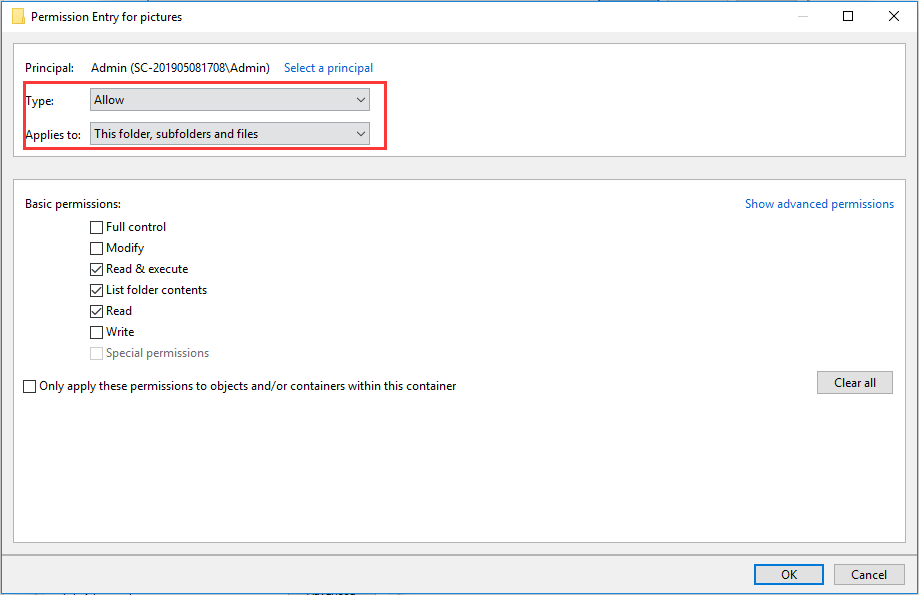
Step 7: Now, back to the interface of Step 3. Choose the old or inactive account, click Remove button and confirm this operation.
After that, you can boot your computer in normal way and check if “you do not have permission to view or edit this object’s permission settings” error message disappears.

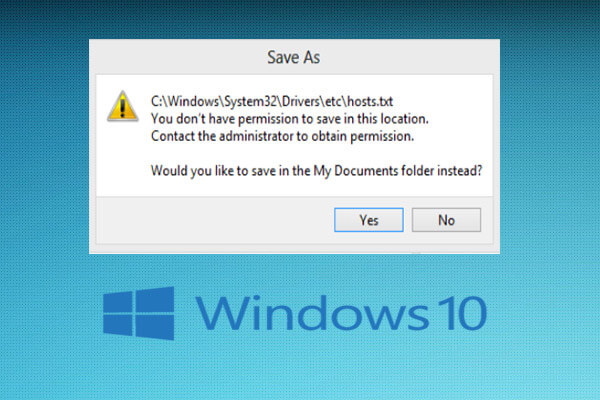
User Comments :