Many users report that they encountered the Oculus Quest 2 mic not working issue on their Windows 10/11. In this guide from MiniTool Partition Wizard, we provide some solutions to this problem.
The Oculus Quest 2 (renamed Meta Quest 2) is one of the best virtual reality headsets Facebook has ever created. It features built-in speakers and a set of microphones to make gaming or virtual reality activities even more exciting. It is loved by gamers who like immersive experiences while playing their favorite games like Resident Evil and more.
Do you have this question: why is my mic not working on Oculus Quest 2? So, here tells you. There could be a number of reasons why the microphone on the Oculus Quest 2 isn’t working properly. This could be due to some connection issue, or the driver is not up to date, or there could be some other factor that is causing the microphone to not function properly.
Way 1: Restart Your Oculus Quest 2
When you encounter the Oculus Quest 2 mic not working problem, the first thing you should do is to restart your Oculus Quest 2.
Way 2: Un-plug and Re-plug Your Headset
Another easiest trick that has helped many users is to unplug and re-plug the headset. To apply this fix, you need to run Windows Sound Recorder and follow these steps:
Step 1: Plug the headset into the PC and enable Oculus link.
Step 2: Type Voice in the Windows search box and click to open Voice Recorder.
Step 3: Check if the Oculus Quest 2 is picked up in Voice Recorder.
If it is, launch SteamVR or your game and the microphone should work as expected. If not, keep the recorder running. Then, unplug the cable from the headset, plug it back in, enable Oculus Link on the Quest 2 and start gaming.
Way 3: Reinstall the Oculus App
If none of the above fixes worked for you, then the Oculus app might be the culprit. Try reinstalling the Quest 2 app from their official website. Make sure you are running the latest updated Quest 2 software.
Way 4: Update Audio Drivers
Make sure your PC’s audio drivers are fully up to date. If you’re running an older driver, you’ll see the Oculus mic not working issue when using your Oculus Quest. Therefore, you need to update the audio drivers to the latest version to resolve this issue.
Way 5: Allow Access to Your Microphone
To properly use your Oculus Quest 2 on your PC, you should allow the app to access its microphone in your privacy settings. Here are the steps:
Step 1: Type microphone privacy in the Search box and click Microphone privacy settings.
Step 2: Click Change and allow Microphone access for this device.
Step 3: Scroll down to Allow apps to access your microphone and toggle the button on.
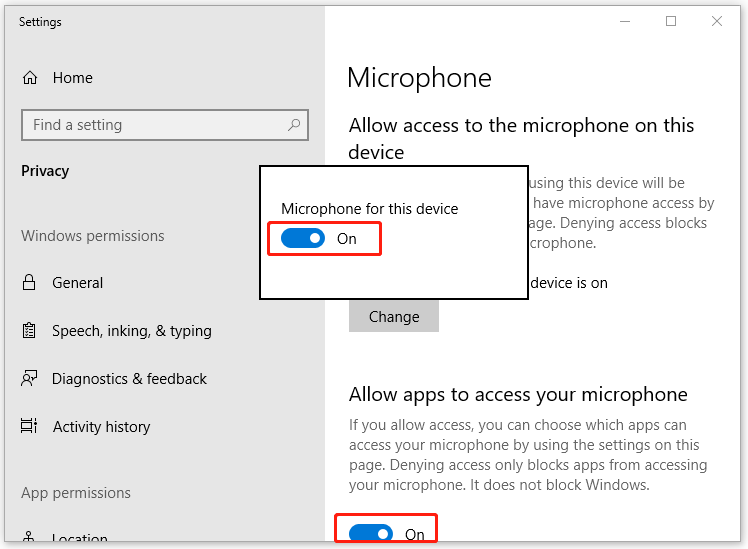
Step 4: Scroll down to Allow desktop app to access your microphone and toggle the button on.
Way 6: Adjust the Sound Settings
Oculus Quest 2 microphone not working properly can also be caused by improper sound settings. If so, you need to manually set the headset as the default device.
To do this, you need to check the audio input and output of your Oculus Quest.
- Open the Oculus app on your computer. Click Devices in the left menu and select Quest and Touch.
- Under Audio output in VR, make sure your Quest is selected.
After that, you need to check your PC’s audio input and output.
- Right-click the speaker icon that appears in the taskbar and Open Sound settings.
- Under the Input section, select Headset Microphone (Oculus Virtual Audio Device) from the menu.
- Scroll down to select Sound Control Panel.
- Click the Recording tab to select the Oculus Quest 2 headset microphone, then click Set Default.
- Click your microphone again, then click Properties.
- Go to the Levels tab and set the microphone volume to max.
- Now click on the Advanced tab and uncheck Allow applications to take exclusive control of this device.
- Click OK to apply the changes.
Now, you may have solved this problem ad use it normally.

![How to Setup Oculus Quest 2? [6 Steps]](https://images.minitool.com/partitionwizard.com/images/uploads/2023/01/oculus-quest-2-setup-thumbnail.png)
![Can You Play VRChat on Oculus Quest 2? [Answered]](https://images.minitool.com/partitionwizard.com/images/uploads/2023/01/can-you-play-vrchat-on-oculus-quest-2-thumbnail.png)
![How to Play Minecraft on Oculus Quest 2 [A Full Guide]](https://images.minitool.com/partitionwizard.com/images/uploads/2022/11/how-to-play-minecraft-on-oculus-quest-2-thumbnail.png)
User Comments :