OBS is a popular open-source screen recorder for Windows but many people reported an annoying issue “OBS not capturing game audio”. How to fix it? The post from MiniTool Partition Wizard walks you through the steps to fix it.
Lots of factors can cause “Streamlabs OBS not capturing game audio”, like improper sound settings, the usage of Nahimic, etc. Based on these factors, we propose the following solutions. Let’s try them one by one.
How to Fix “OBS Not Capturing Game Audio”?
- Check if OBS is muted
- Modify your sound settings
- Remove the Nahimic app
- Change the desktop audio device
- Modify Speakers properties
- Check OBS audio track settings
- Try OBS alternative
Fix 1: Check If OBS Is Muted
When “OBS not capturing game audio” happens, the reason that OBS is muted should be considered. So, check if OBS is muted.
Step 1: Right-click the Volume icon in the taskbar and then choose Open Volume Mixer.
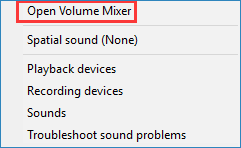
Step 2: Check if the configurations are correct.
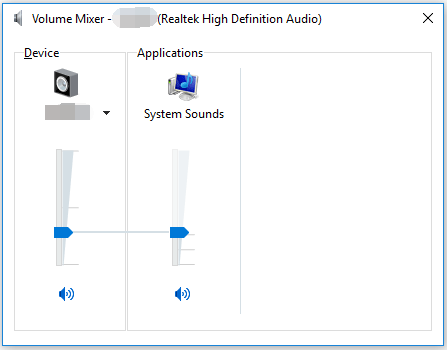
Step 3: If you make some changes, please restart OBS and the game you want to record to check if game audio will be captured by OBS.
Fix 2: Modify Your Sound Settings
Follow the below steps to modify your sound settings to use OBS properly.
Step 1: Right-click the Volume icon on the taskbar and then choose the Sounds option from the menu.
Step 2: Inside the Sound window, switch to the Playback tab. Then, highlight Speakers in the box and click the Set Default button.
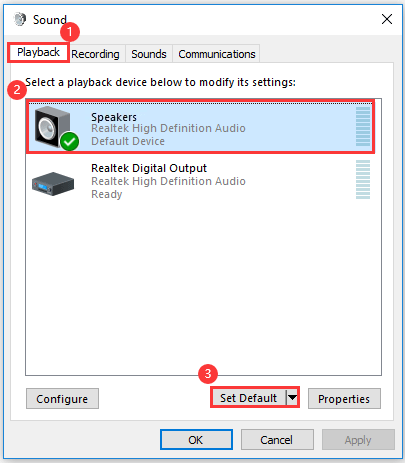
Step 3: Move to the Recording tab and locate Stereo Mix. Then, highlight it and click the Properties button.
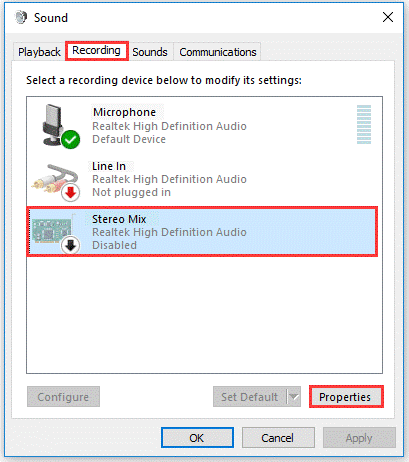
Step 4: On the Stereo Mix Properties window, choose the Use this device (enable) option from the Device usage menu.
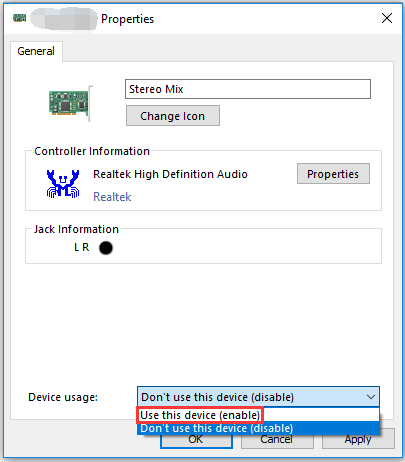
Step 5: Move over to the Listen tab of the Stereo Mix Properties window and check the box next to Listen to this device. Then, choose the device for which you want the sound should be played through from the Playback through this device menu.
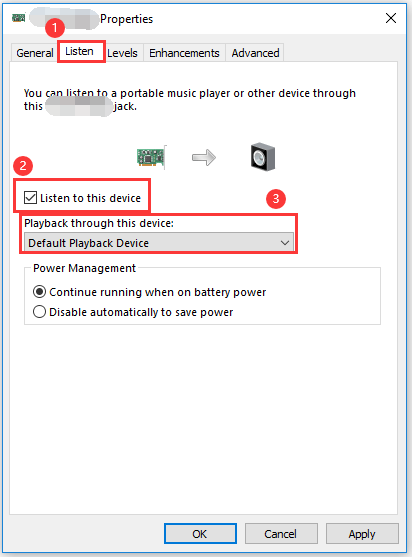
Step 6: Switch to the Advanced tab, check the box next to Give exclusive mode application priority, and uncheck the box next to Allow applications to take exclusive control of the device.
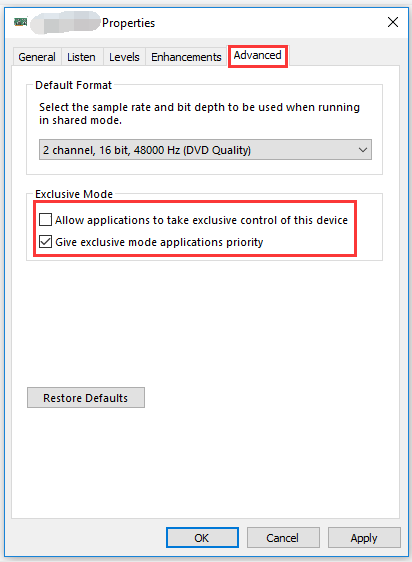
Step 7: Click the OK button and the OK button to confirm these changes.
Fix 3: Remove Nahimic
Uninstalling Nahimic solves the compatibility issue and the issue “OBS not capturing game audio” will be solved automatically.
The steps to uninstall Nahimic on Windows 10:
Step 1: Open the Settings menu by right-clicking the Windows icon and choosing the Settings option.
Step 2: Click the Apps setting on the Settings menu.
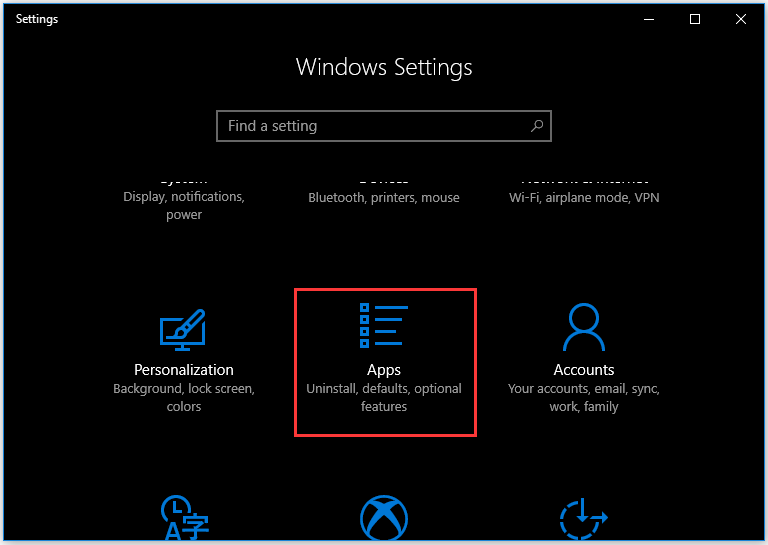
Step 3: Locate the Nahimic app on the right-hand pane, click it, and click the Uninstall button.
When the app is removed from your computer, check if OBS still cannot capture game audio. If the issue persists, please try the following solutions.
Fix 4: Change the Desktop Audio Device
How many audio devices you are using on your computer? When you are using multiple audio devices at the same time, OBS does not which one of these devices you want to use and fails to capture game audio.
If that is your case, please follow the guide below to change the desktop audio device.
Step 1: Launch OBS and click the Settings button in the bottom-right corner.
Step 2: Go to the Audio tab at the left-side menu on the Settings window.
Step 3: Locate Desktop Audio Device at the right-side pane and click its dropdown menu to set it to Default.
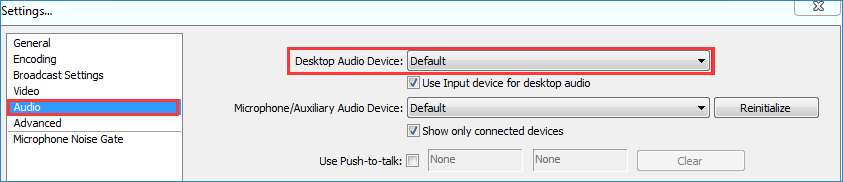
Step 4: Save the change.
Check if OBS will capture game audio.
Fix 5: Modify Speakers Properties
Lots of people fixed “OBS not capturing game audio” by the fix which makes changes to speakers properties. Here are the steps:
Step 1: Click the Volume icon on your taskbar and then choose the Sounds setting.
Step 2: Once inside the Sound window, switch to the Playback tab.
Step 3: Under the Playback tab, highlight the Speakers and then click the Properties button.
Step 4: Switch to the Enhancements tab and then check the boxes next to Bass Boost, Virtual Surround, and Loudness Equalization.
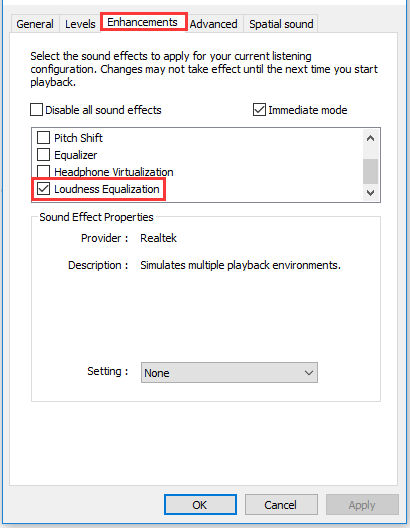
Fix 6: Check OBS Audio Track Settings
Step 1: Open OBS.
Step 2: Click Files and then choose Output at the left-side window.
Step 3: Select Recording on the Output tab and see which audio track is selected.
Step 4: Select the correct audio track, save the change, and close OBS.
Now reboot your computer and check if the issue gets solved.
Fix 7: Try OBS Alternative – MiniTool uTube Downloader
If all the above fixes are not helpful, you can try an alternative to OBS like MiniTool uTube Downloader. It is a free program developed by MiniTool. It is not only a YouTube downloader but also a screen recorder and video converter.
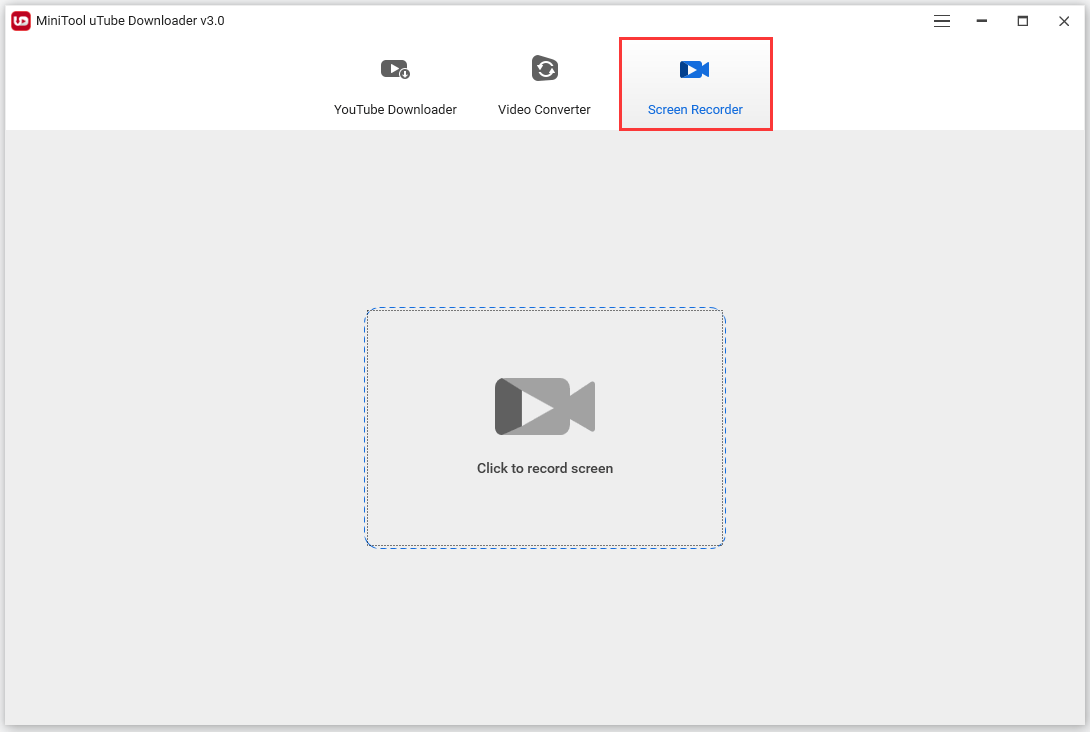
Refer to the guide to see how to use the screen recorder.


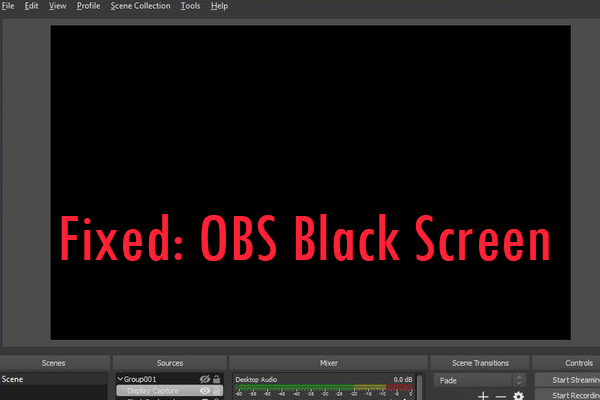
User Comments :