exFAT and NTFS are new file systems intended to replace the classic FAT32 file system. They are widely adopted by various storage devices in the world today. When you get a new SSD, you might be wondering which file system is better for it. In this part, we will analyze which is better, NTFS or exFAT for SSD drives.
Choose NTFS or exFAT for SSD Drive
NTFS and exFAT differ slightly in the following 3 aspects.
# 1. Limit
NTFS and exFAT have no actual file size or partition size limitations.
# 2. Compatibility
NTFS is compatible with all versions of Windows, but it is read-only on Mac and some Linux distributions. Only some Linux variants provide write support for NTFS.
exFAT is more compatible than NTFS. exFAT works on all versions of Windows and modern versions of Mac OS X, and is compatible with Linux, but requires additional software.
# 3. Ideal Use
NTFS works with Windows system drives and different internal drives that will be used with Windows.
exFAT is suitable for larger file sizes and partition limits than FAT32 offers. When you need more compatibility and want to use more devices smoothly, you should choose exFAT instead of FAT32.
From this brief comparison between NTFS and exFAT, there is no clear answer as to which format is better for SSD drives. exFAT is better if you want to use your SSD as an external drive on both Windows and Mac. If you just need to use it as an internal drive on Windows, then NTFS is a good choice. So, NTFS or exFAT for SSD mostly depends on your requirements.
Here is a quick video comparison:
How to Format SSD to NTFS or exFAT in Windows
After choosing the exFAT or NTFS for SSD drive according to your needs, you may start to wonder: how do I format SSD drive to NTFS/exFAT in Windows? You can use Windows built-in tool Disk Management to do format. However, you might find there is no exFAT option.
Here we recommend you use MiniTool Partition Wizard. Not only because it is easy to use but because it offers a variety of file systems like exFAT, Ext2/3/4. Most importantly, an external hard drive between 32GB and 2TB can be successfully formatted as the FAT32 file system, breaking the limitation of Windows.
formatting an SSD drive will erase all data stored on the SSD drive, so please back up your SSD drive data in advance.
To format the SSD drive with MiniTool Partition Wizard, you can follow the steps below:
MiniTool Partition Wizard FreeClick to Download100%Clean & Safe
Step 1: Launch the MiniTool Partition Wizard to enter its main interface.
Step 2: Highlight the partition of the SSD drive and choose Format from the left action panel.
Step 3: Select NTFS or exFAT depends on your needs and then click OK to continue.
Step 4: Click on Apply to execute the pending operations.
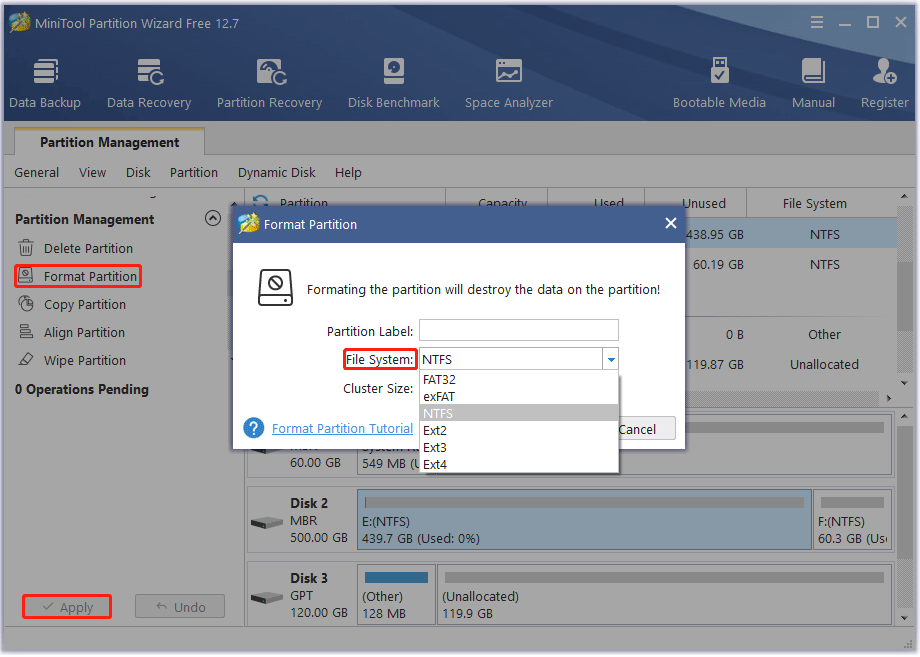
Bottom Line
NTFS or exFAT for external SSD drive, which one is better? This post shows you a brief introduction between NTFS and exFAT. You can choose one to format depending on your need. And you can use a reliable and professional partition manager called MiniTool Partition Wizard to format SSD drives in Windows.


User Comments :