When you are trying to boot your Windows, you may fail and receive an error message that says: no physical memory is available at the location required for the Windows Boot Manager. This error can be caused by various reasons, such as the wrong boot order, damaged CMOS battery, improper BIOS settings, and so on.
If you encounter the “no physical memory is available at the location required” issue like others, you can follow the solutions in this post to work your problem out.
Solution 1: Modify the Boot Sequence
If the boot order is set wrongly, you may run into the “no physical memory is available at the location required” issue as well. To fix it, you should enter BIOS and make sure the hard drive you use to boot the system is the primary boot device. Here’s a guide on how to change the boot order: How To Change Boot Order Safely On Windows Device.
Solution 2: Change the CMOS Battery
The “no physical memory is available at the location required” issue may happen due to the corrupted CMOS battery. If it’s the reason, you should replace the CMOS battery with a new one to see if this issue disappears.
Solution 3: Use the Startup Repair
When the “no physical memory is available at the location required for the Windows Boot Manager” issue happens, another way you can try is to run a startup repair. To execute this, you should boot your PC into WinRE (Windows Recovery Environment) and then go to Troubleshoot > Advanced options > Startup Repair.
Solution 4: Reset the BIOS Settings to Default
Incorrect BIOS settings may also lead to the “no physical memory is available at the location required” issue. To fix it, you’d better reset the BIOS settings to default.
Step 1: Boot your PC into the BIOS.
Step 2: Find the Setup Defaults option. It might be named Load Default, Load Setup Defaults, Load Default Settings, Load BIOS Defaults or Load Optimal Defaults. Select the specific option and press Enter to open the Setup Confirmation window.
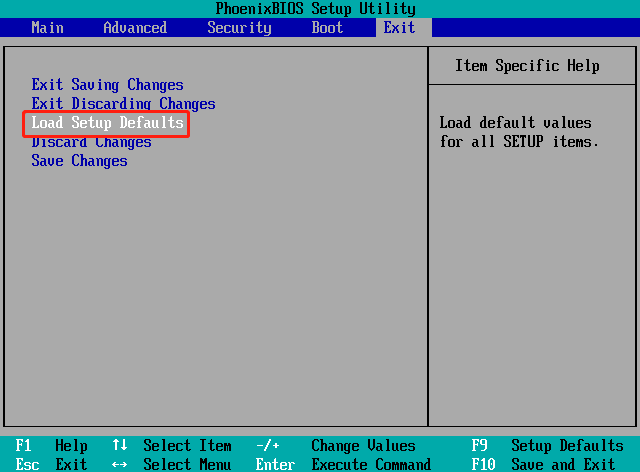
Step 3: After that, click Yes to confirm the operation. Then your PC will restart.
Solution 5: Update the BIOS
Updating the BIOS may help you get rid of the “no physical memory is available at the location required” issue too. You can follow this guide to complete the update: How to Update BIOS Windows 10 | How to Check BIOS Version.
Solution 6: Repair the Boot Manager
The damaged Boot Manager is another possible reason for the “no physical memory is available at the location required for the Windows Boot Manager” issue. On this occasion, you need to repair your Boot Manager with the given steps.
Step 1: Boot your PC into WinRE and then go to Troubleshoot > Advanced options > Command Prompt.
Step 2: Type the following commands in Command Prompt and press Enter after each.
- bootrec/fixmbr
- bootrec/fixboot
- bootrec/ scanos
- bootrec/rebuildbcd
- bootsect /nt60 SYS (or bootsect /nt60 ALL)
Step 3: After the process ends, restart your PC to see if the issue is resolved.
Further reading:
When faced with a Windows Boot Manager error caused by corrupted MBR, you can try to fix it with the bootrec/fixmbr command line or a third-party program like MiniTool Partition Wizard. It’s professional disk partition software that enables you to repair MBR in its bootable version and perform many other tasks related to your partitions and disks.
You don’t need to worry about any issues while using MiniTool Partition Wizard to repair MBR because it’s a reliable and secure program. If you are interested in this program, you can click the button below to download it on your PC and follow this guide to repair your corrupted MBR: Step-by-Step Guide to Repair and Fix MBR Windows 7/8/8.1/10.
MiniTool Partition Wizard DemoClick to Download100%Clean & Safe
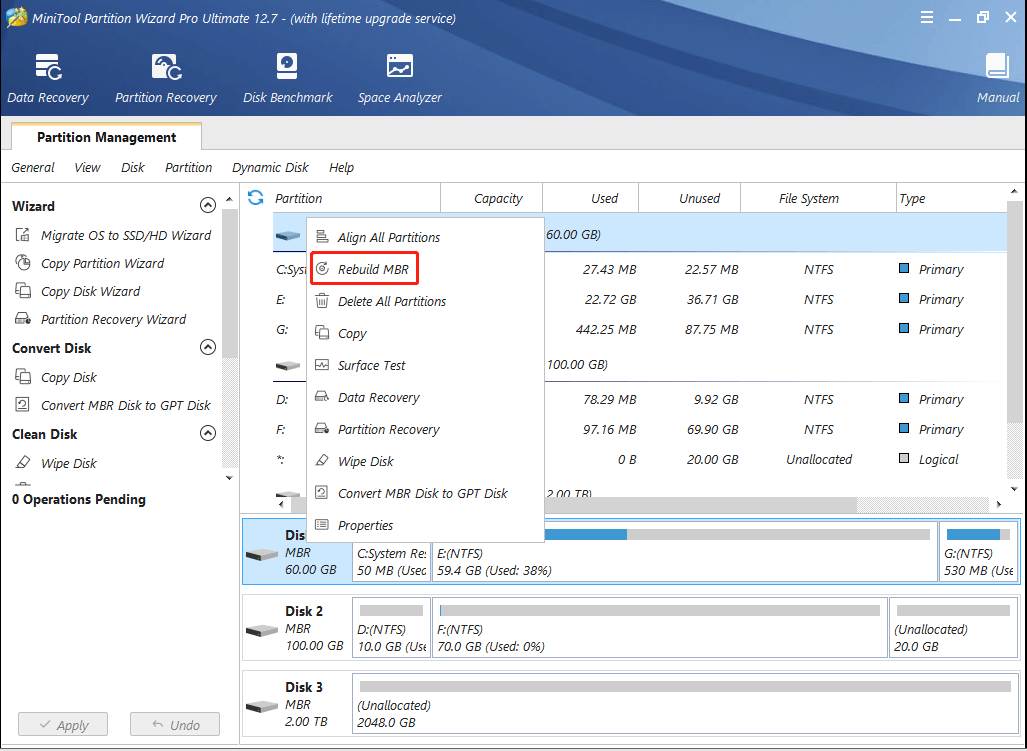
Bonus Tip: Fix VirtualBox No Physical Memory Is Available at the Location Required
What can you do if you get stuck in the “VirtualBox no physical memory is available at the location required for the Windows Boot Manager” issue? Well, the most effective method you can try is to delete the problematic virtual machine and then create a new one.
Besides, you can power down the specific virtual machine, click the Settings icon, go to System, and then change Base Memory by dragging the sliding handle. That may solve the “VirtualBox no physical memory is available at the location required for the Windows Boot Manager” issue as well.
Following the above solutions may fix the “no physical memory is available at the location required” issue. For any problems with this issue, leave a message in the comment part below.

User Comments :