Netflix is a popular streaming entertainment service which has a large number of users. However, some users have reported certain problems with it and Netflix black screen is one of them. How to fix the issue? In this post from MiniTool Partition Wizard, you will get 5 solutions to the Netflix black screen issue.
Netflix, based on subscription, is a streaming service that allows users to watch and download TV shows and movies on an internet-connected device. It has attracted plenty of users around the world. However, some Windows users complain that they get a black screen while trying to launch Netflix or playing a TV show/movie on it.
It is really a frustrating problem if you are planning to enjoy a TV show or movie on Netflix. But you don’t need to worry as I put together some solutions in the following contents. These solutions have resolved the Netflix black screen issue for some users, you can feel free to have a try. Let’s start our troubleshooting.
Solution 1. Update Windows
If you are using Netflix app and fail to launch it with a black screen, then you can go to update your Windows. This is a recommended method from the official website of Netflix.
To update your Windows, you need to:
Step 1: Press Windows + I to open Settings.
Step 2: Navigate to Update & Security > Windows Update.
Step 3: In the right pane, click Check for updates button.
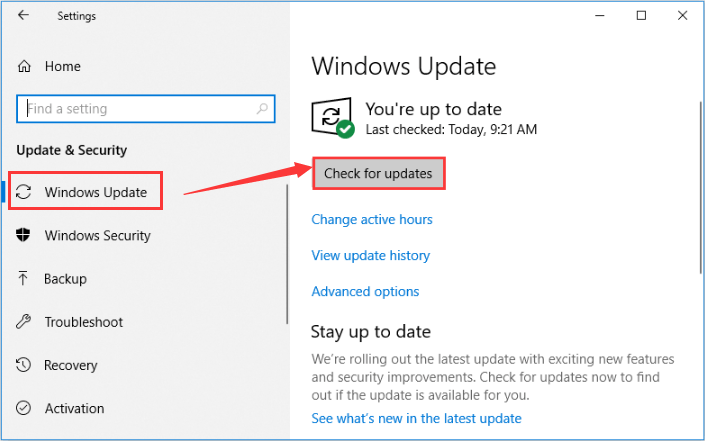
After installing available updates, restart your computer and try launching your Netflix app again. If you encounter Netflix black screen issue while trying to play a TV show or movie on your browser, don’t hesitate to try the following solutions.
Solution 2: Run Your Browser as Administrator
If you are experiencing Netflix not working with black screen on your browser, perhaps the browser lacks the administrator privilege. To fix the issue, just go to run your browser as an administrator.
Step 1: Completely close your browser.
Step 2: Right-click the shortcut icon of your browser and choose Properties.
Step 3: Switch to the Compatibility tab and check Run this program as an administrator option. Click Apply and OK to save changes.
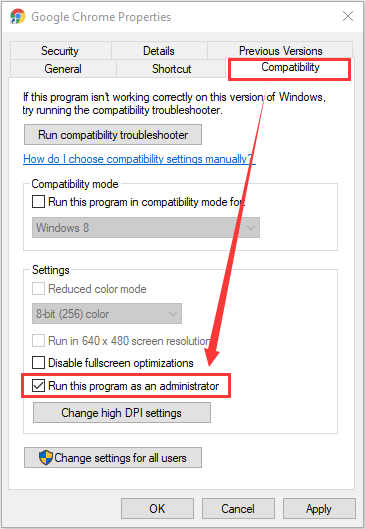
After that, restart the browser and play the TV show or movie again.
Solution 3: Clear Netflix Cookies and Browsing Data
To clear Netflix cookies, you need to visit the website netflix.com/clearcookies. Then, click Sign in with your Netflix email and password. After clearing cookies, you will be singed out of the account, and you can sign in and try Netflix again.
Besides, the browsing data could also interfere with the proper functioning of Netflix and trigger the black screen issue. So, clearing the browsing data might be helpful. Netflix supports Internet Explorer, Firefox, Opera, and Google Chrome. Here, I will take Google Chrome as an example.
Step 1: Keep Chrome open, click the three-dot icon to expand Chrome menu.
Step 2: Select More tools > Clear browsing data.
Step 3: Check the items you want to clear and click Clear data button.
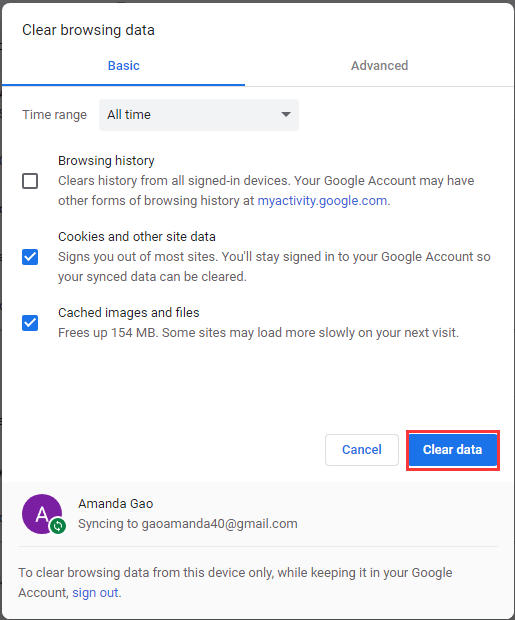
After that, go to check if Netflix screen black issue is resolved. If it still exists, just move on to the next solution.
Solution 4: Disable Extensions
Many users would like to add some extensions to enjoy more additional features in browser. However, according to the report from users, certain browser extensions might conflict with Netflix and lead to Netflix screen black issue.
If you are using extensions while playing videos, you can try disabling them. If the Netflix black screen persists, then it should have nothing to do with the extensions and you can jump to the next solution. But if Netflix can work properly after that, you might need to find out the problematic extension and keep it disabled or remove it.
Solution 5: Disable Antivirus Application
In addition, some users also recommend disabling antivirus software temporarily. If you are sure the antivirus application is the culprit of the issue, you can choose to keep it disabled while playing video. But for the security of your device, you can switch to another reliable antivirus.
If you are using Windows Defender antivirus, disable it as well. Here’s how to do that.
Step 1: Go to Settings > Windows Security > Virus & threat protection.
Step 2: Click Manage settings under the Virus & threat protection settings section.
Step 3: Toggle off the button under Real-time protection to disable Windows Defender antivirus.
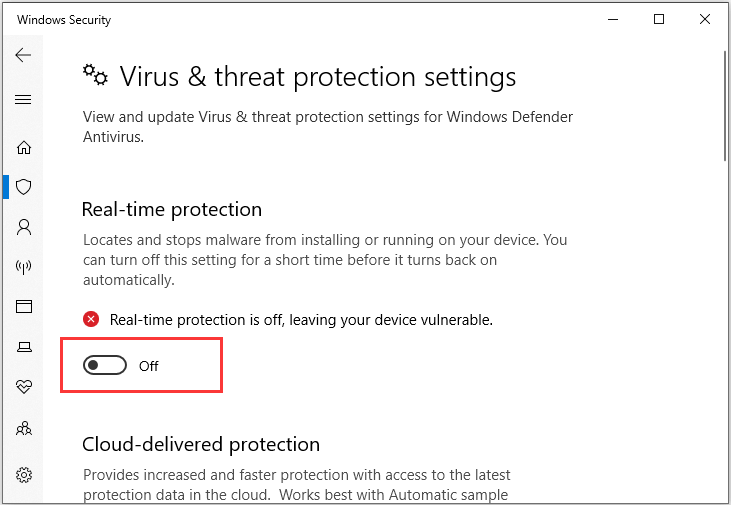


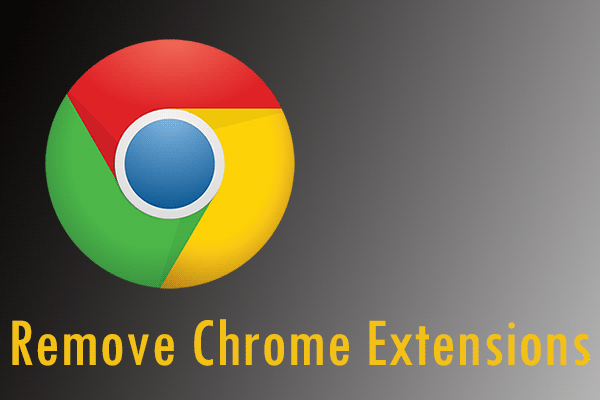
User Comments :