With the increasingly demand for the fast start of PC, MSI Fast Boot comes into being. At the same time, many issues related to the MSI Fast Boot also occur. MiniTool would discuss these questions in this tutorial.
What Is MSI Fast Boot
MSI Fast Boot is a program usually pre-installed on MSI products. The 1.0.1.5 is the most common version and it won’t keep updating. MSI Fast Boot works during the boot-up of a PC by creating a software registration point in Windows.
In this way, the computer can start faster. After you install the utility app developed by MSI, the Windows Service runs continuously in the background. Besides, MSI Fast Boot adds a background controller service to automatically run after installation.
The MSI Fast Boot program may stop working properly if you disable the Windows Service. Other errors and bugs might show up because of the disabled Windows Service.
Also read: Top 6 Fixes for MSI Mystic Light Not Working Error [New Update]
How Does MSI Fast Boot Work
UEFI fast boot has 2 modes, including the normal mode and the fast mode. If you run the normal mode, UEFI will skip some start-up checks and starts your computer faster. While you run the fast mode, you can skip the entire POST screen and enter the UEFI firmware with a hotkey.
With MSI Fast Boot app, you can reboot into the UEFI firmware directly even though the fast mode is enabled. Many users are unaware that pressing and holding the left Shift key and restarting the PC can enter the UEFI firmware too. This method doesn’t require the MSI Fast Boot app.
MSI Fast Boot runs as the MSI Fast Boot Service. It has a registry that auto-starts with an executable called “StartFastBoot” and executes as C:Program FilesMSIFast BootStartFastBoot.exe.
MSI Fast Boot automatically launches the StartFastBoot.exe during the boot-up process to finish the scheduled tasks.
How to Enable/Disable MSI Fast Boot
According to user reports, some users would like to disable MSI Fast Boot. Then some people wonder that should I enable or disable MSI Fast Boot. The answer varies in different cases. To be specific, the answer is decided by the type of hard drive you are using.
You need to enable MSI Fast Boot if you’re using a hard disk drive. After it is enabled, you will obtain a noticeable quick start-up speed. If you use a solid-state drive, you are not recommended to enable the MSI Fast Boot as it won’t make an obvious difference. Additionally, the boot time of the SSD is fast enough.
Here comes the question – how to enable and disable MSI Fast Boot. The following content illustrate them respectively. You can refer to the corresponding steps to enable or disable MSI Fast Boot.
Steps for Enabling MSI Fast Boot
Step 1: Boot to the designated firmware settings on your computer.
Step 2: Click on the Boot tab.
Step 3: Choose Fast Boot from the drop-down menu behind Next Boot after the AC Power Loss section. Then set the status of Fast Boot to Enabled. Here, we take the ASUS Fast Boot for example.
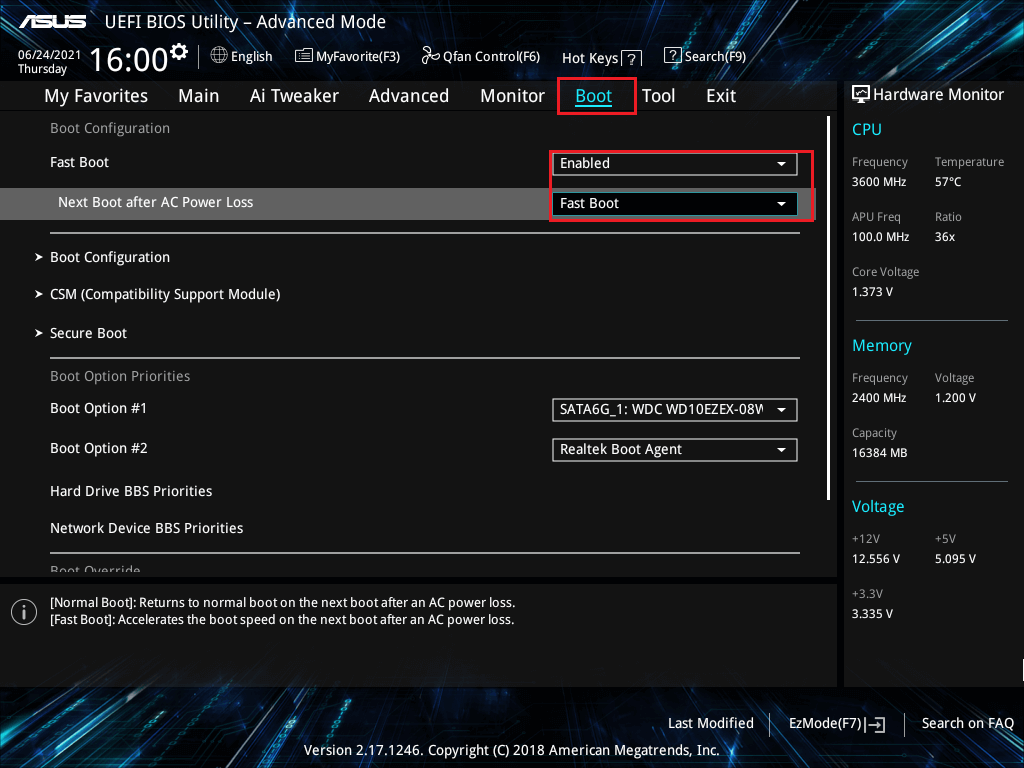
Step 4: Click the Exit icon at the top bar and then choose Save changes and Exit.
Step 5: Now, restart your computer. Then the PC will boot with Fast Boot enabled.
Steps for Disabling MSI Fast Boot
How to disable MSI Fast Boot? You need to do that in BIOS screen too. However, you can’t directly enter the BIOS setup while restarting the PC after enabling MSI Fast Boot. Luckily, you can access BIOS after your PC boots up. To do that, open the Start menu, and then hold the Shift key and click on the Restart option. Then click Troubleshoot > Advanced options > UEFI firmware. After that, restart your computer as required to enter the BIOS screen.
Alternatively, you can also enter the BIOS by open Settings and then clicking Update & Security > Restart Now under the Advanced setup section > Troubleshoot > Advanced Options > UEFI Firmware Settings >Restart. Now, follow the tutorial below to disable MSI Fast Boot.
Step 1: Navigate to the Boot tab and set the status of Fast Boot to Disabled.
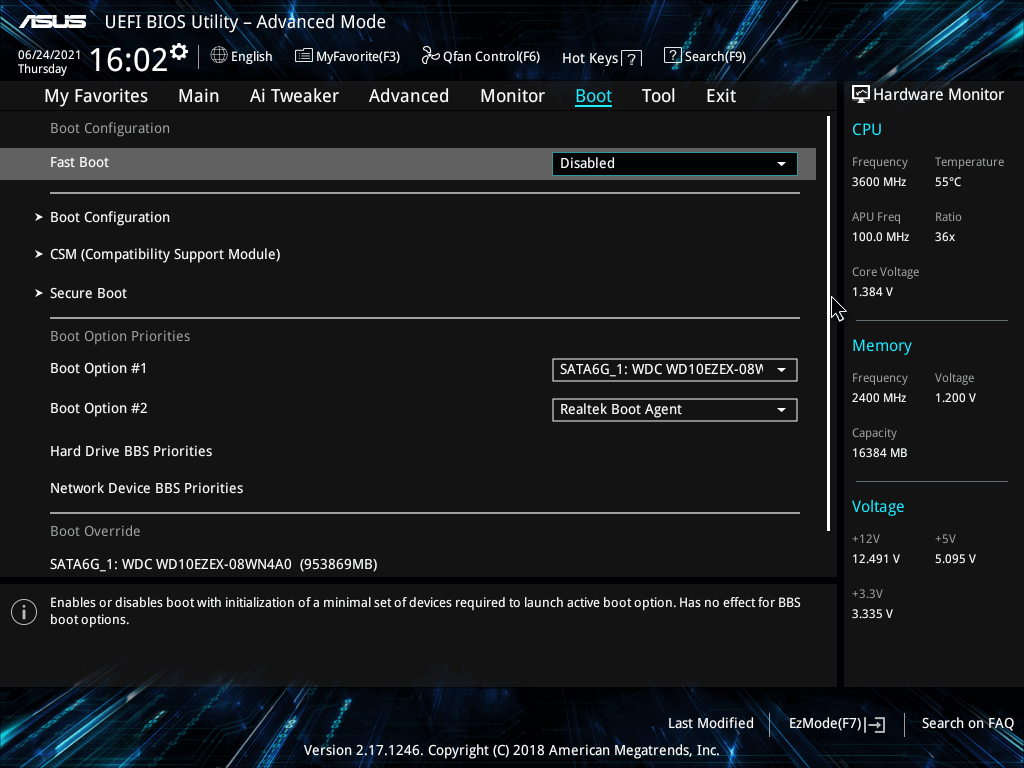
Step 2: After clicking the Exit icon, select Save Changes and Exit.
Step 3: Perform a restart and then the device will boot with Fast Boot disabled.
Conclusion
What is MSI Fast Boot? How to disable MSI Fast Boot? This post has explained them clearly. You can check them now!

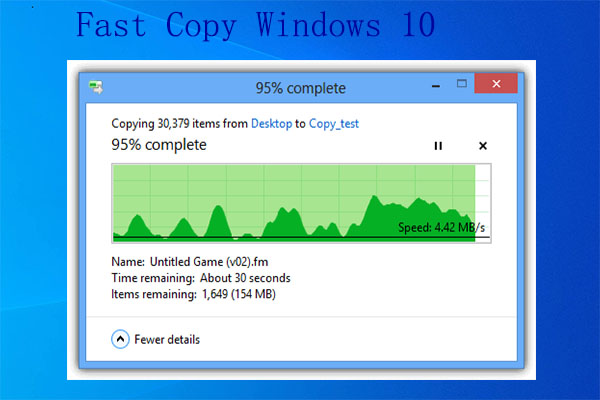
User Comments :