Have your ever encountered mouse moving on its own? It seems so strange but many users have reported the problem. It could be caused by outdated driver, virus, improper settings and some other factors. MiniTool offers you 5 solutions to fix it.
The mouse is the most important interface device after the keyboard. Unfortunately, many users have encountered the problem that the mouse keeps moving on its own, which makes it hard to use the computer.
Here are some solutions to help you fix mouse moving on its own easily. You can try them one by one if there is something wrong with your mouse.
Solution 1: Check for Hardware Issues
In the first place, you need to check if there are some errors in the hardware.
Connect your mouse to another computer. If it still keeps moving on its own, your mouse may have hardware issues, and you’d better replace it with a new one. If it works well, you need to try the next solutions.
Solution 2: Update your Mouse Driver
Outdated, broken or incompatible driver sometimes comes with mouse moving on its own error. To fix the problem, you can update your mouse driver.
Step 1: Open Run window by pressing Win + R, and then input devmgmt.msc in the dialogue box to launch Device Manager.
Step 2: Double-click Mice and other pointing devices to expand it.
Step 3: Right-click your mouse driver and select Update driver.
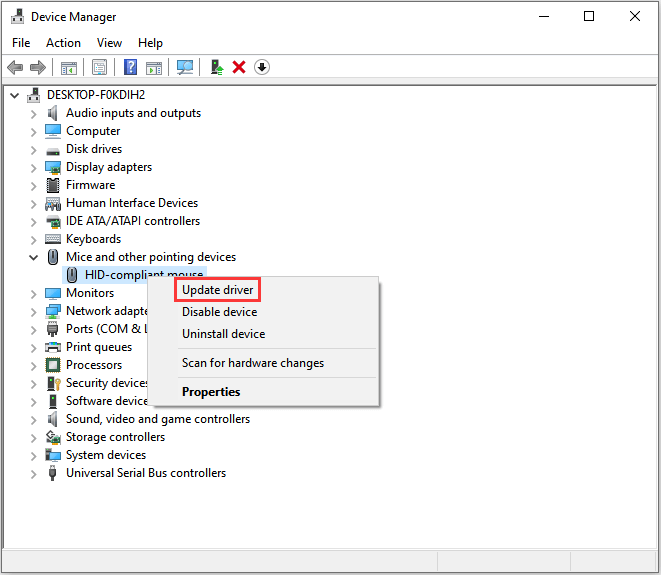
Step 4: Select Search automatically for updated driver software option in the pop-up window.
Then Windows will search your computer and the Internet for the latest mouse driver software.
If the above method failed to update drivers, you can use a professional third-party program to do that. Driver Easy Pro can detect all outdated drivers and update them with just one click. Here is the guide:
Step 1: Install Driver Easy and launch it. Click the Scan Now button.
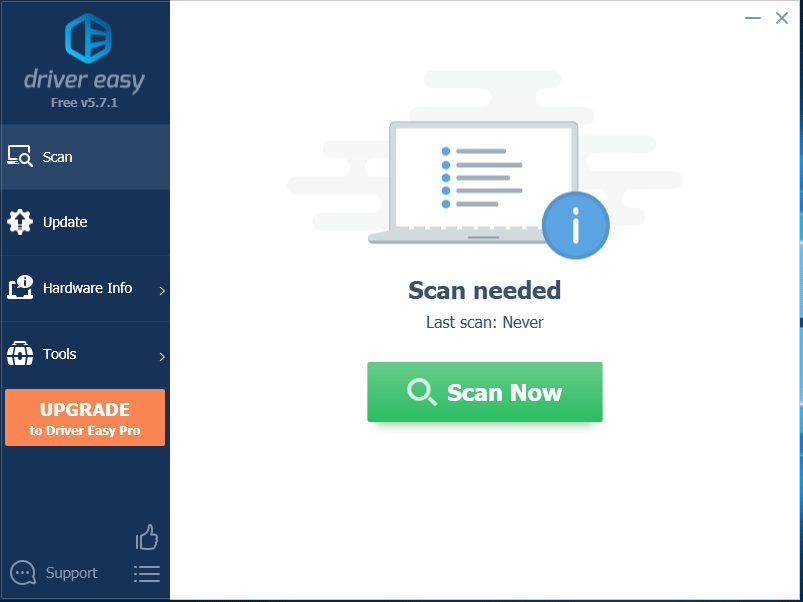
Step 2: After the scanning process is completed, click the Update All button to download and install the latest drivers for all devices with outdated drivers.
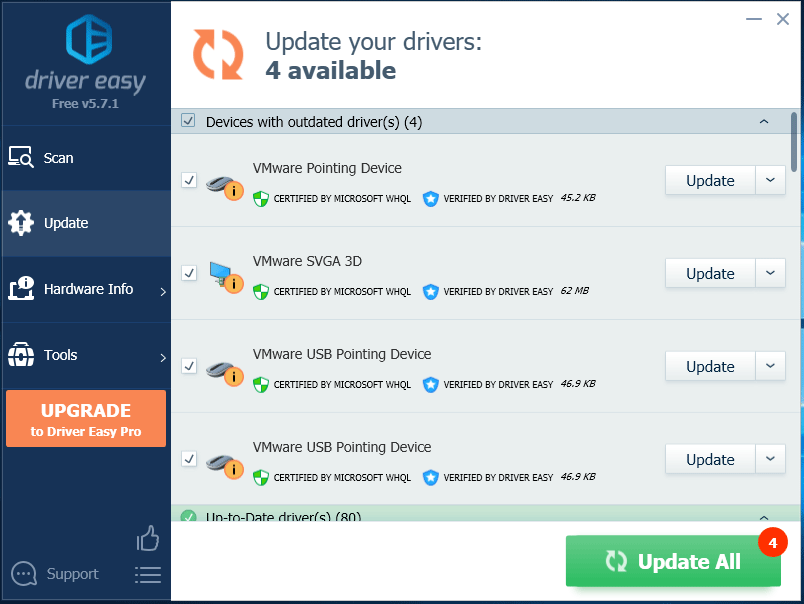
Solution 3: Change Sensitivity of Your Mouse
You can also try to change sensitivity when your mouse keeps moving on its own.
Step 1: Press Win + I to enter Settings. Then click Devices.
Step 2: Select Mouse from the left pane and click additional mouse settings under Related settings section.
Step 3: Click Pointer Options tab.
Step 4: Under Motion, change the speed of your mouse to a low/moderate speed and click OK. Then check if the problem mouse moving on its own has been fixed.
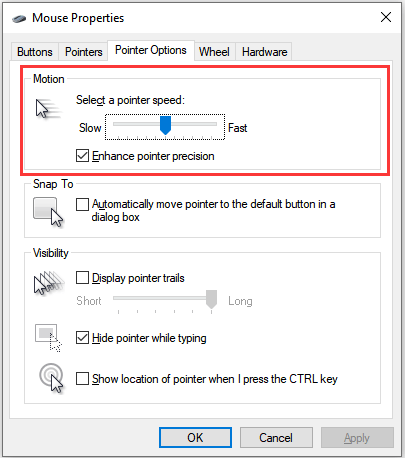
Solution 4: Clear Virus with Windows Security
Mouse moving on its own could be caused by malware or virus attack, and you need to scan your computer and make sure your computer is safe. If you don’t have reliable antivirus software, you can get help from Windows Security.
Step 1: Open Settings, and select Update & Security.
Step 2: Choose Windows Security from the left pane, and then click Open Windows Security.
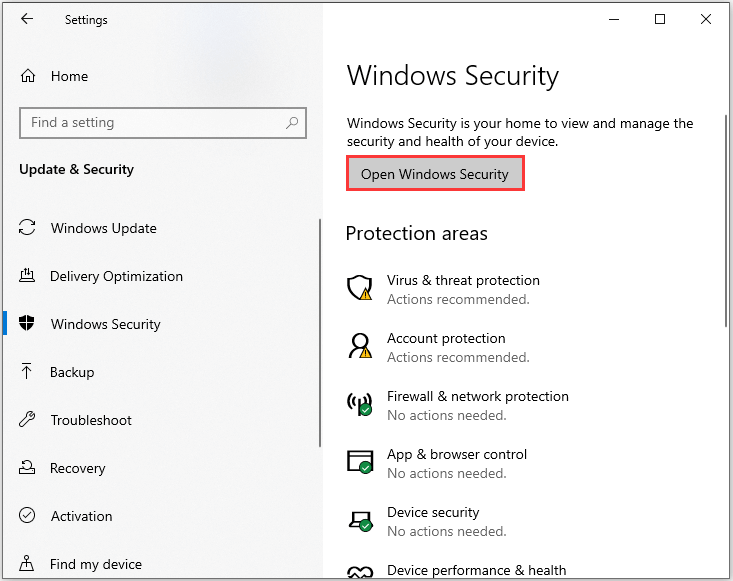
Step 3: Click Virus & threat protection. Under Current threats section, select Scan options.
Step 4: Select Full scan and click Scan now.
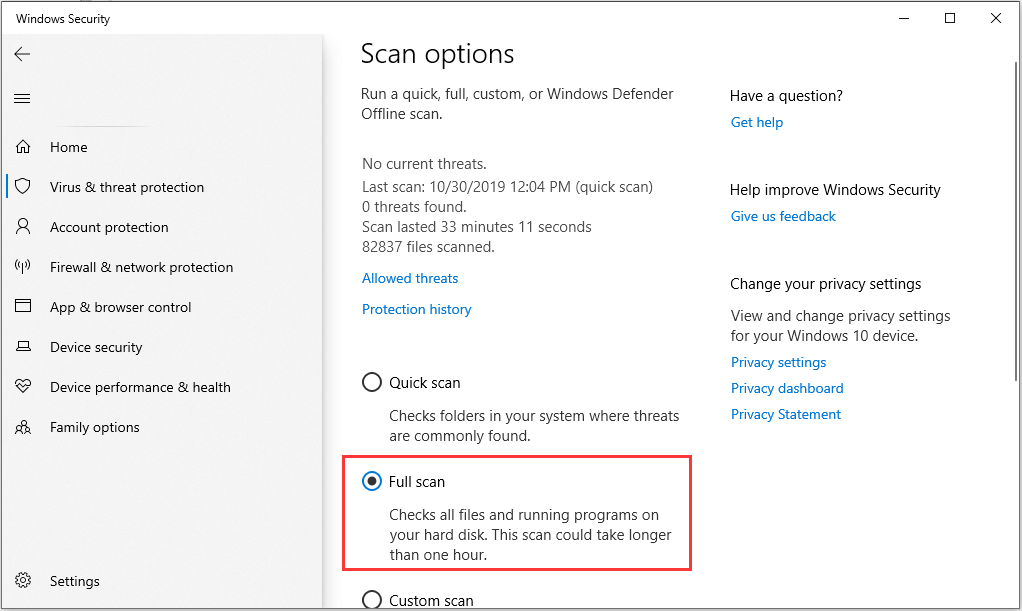
It may take a long time to run a full scan. Please wait patiently and follow the instructions to finish the process.
Solution 5: Update Windows
Windows rolls out updates targeting the bug fixes in the operating system, including the bug mouse moving on its own.
You can follow these steps to update your Windows.
Step 1: Go to Settings > Update & Security.
Step 2: In Windows Update, click Check for updates. Then Windows will automatically check for available updates and install them. You might need to restart your computer after the update.
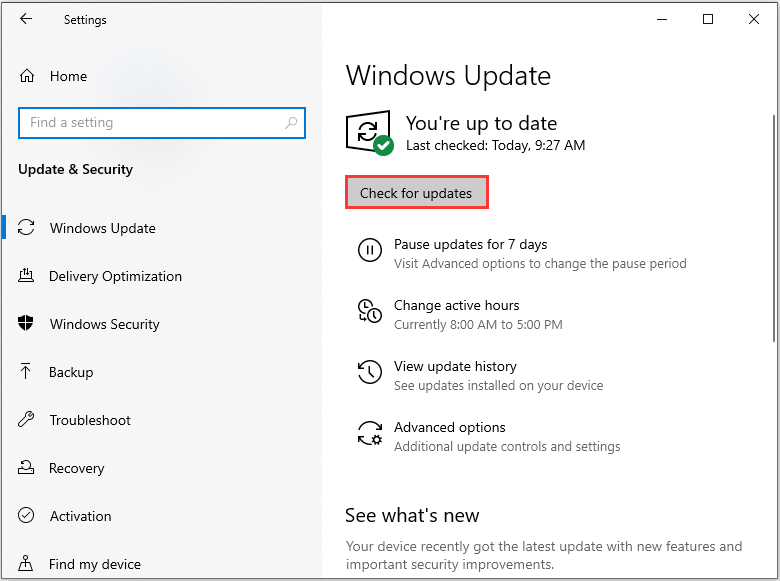
That’s all about mouse moving on its own on Windows 10. Hope these solutions are helpful for you.

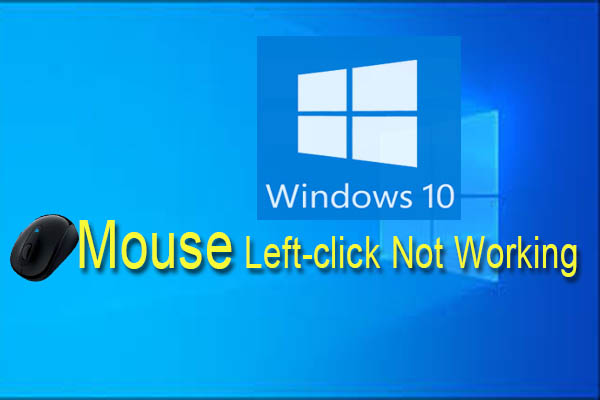


User Comments :