Are you curious about Mic Monitoring Xbox? If your answer is yes, you can find the information about Mic Monitoring Xbox in this post. MiniTool Partition Wizard shows you what the MIC Monitoring Xbox is and how to enable and disable it.
What Is Mic Monitoring Xbox?
Mic Monitoring is a feature on headsets. It can send the audio signal from your microphone to your headphones. It allows you to hear yourself accurately from the chaotic voice channel.
Not many headphones have Mic Monitoring. I’ve listed some headphones with Mic Monitoring for you below:
- ASTRO Gaming A50 Wireless Headset + Base Station Gen 4
- Corsair Virtuoso RBG Wireless SE Gaming Headset
- Steelseries Arctis Pro Wireless Gaming Headset
- Turtle Beach Elite Pro 2 + SuperAmp
- JBL Quantum 400
- Xbox Wireless Headset
The Advantages and Disadvantages of Mic Monitoring
No matter whether you are playing a noise game or having conferences call for work, it can help you a lot. For game players, the Mic Monitoring has the following advantages:
- Allow real-time troubleshooting.
For game players, they don’t have any time to waste on asking if others heard their sounds. At this time, Mic Monitoring can help a lot. In addition, when there is a problem with your headphones, you can fix it yourself without asking others to help you.
- Better team communication and avoid raising voices.
When you play the FPS game and find the background sounds are so noisy, you probably raise your voice unconsciously. Your voices can be too harsh for others. If you have Mic Monitoring, it allows you to hear your audio’s overall quality and make you adjust your voice accordingly.
Although Mic Monitoring is good in some aspects, it also has some disadvantages.
- Mic Monitoring can cause echo.
If you set the Mic Monitoring level too high, the microphone might pick up the sound from the headset, leading to an echo. This can be a trouble if you are recording the gameplay at the same time.
- Mic Monitoring function headset can’t be distinguished easily.
Most headphone manufacturers do not list it as a feature with their products, so it is not easy for users to judge whether their headset has the Mic Monitoring capability.
How to Enable and Disable Mic Monitoring on Xbox?
Opening the Mic Monitoring Xbox is very easy, but you need to make sure your headset supports the Mic Monitoring function at first. No matter how cool or beautiful the headset is, you’d better check the specifications before you purchase one.
After you make sure your headset supports this function, you can follow the steps to manage the Mic Monitoring:
- Connect the compatible headset with your Xbox controller.
- Press the Xbox button on the controller to open the menu.
- Select the Audio icon to modify the settings.
- On the next page, you can find three options: Headset volume, Headset chat mixer, and Mic monitoring.
- Then you can drag the sliders to adjust the level for each. If the Mic monitoring slider is on the extreme left, you need to drag it to the right to open it.
Tip: If you want to disable the Mic monitoring, you just need to drag the slider to the extreme left.
Some Common Mic Monitoring Issues on Xbox:
- Xbox One Mic Monitoring is greyed out.
This is because you connect your headset incorrectly. To fix it, you just need to unplug the headset and clean the jack and port on both ends. After that, reconnect it to your controller.
- Xbox One Mic Monitoring is not working.
- Press the Xbox button on the controller to open the menu.
- Then select the Settings on the Profile & system page.
- Select Volume & audio output on the General tab.
- Click Party chat output and select Headset & speakers or just Headset.


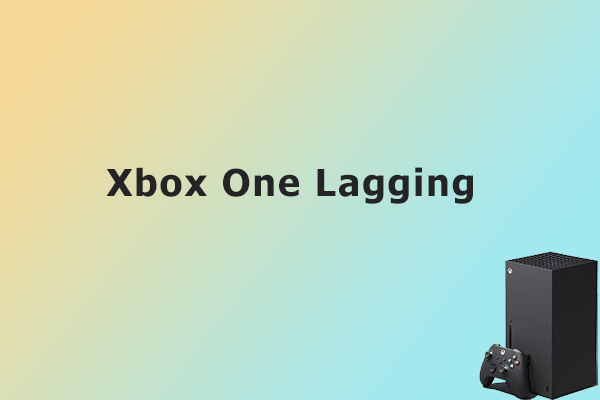
![[Solved] Xbox Error 0x80a40014: Your Account Has Been Locked](https://images.minitool.com/partitionwizard.com/images/uploads/2020/06/0x80a40014-thumbnail.jpg)
User Comments :