World of Warcraft is a Massively Multiplayer Online Role-Playing Game (MMORPG) that was released by Blizzard Entertainment in 2004. Games like World of Warcraft or Roblox use Lua scripts to add mod files, implement plugins, macros, etc.
However, some World of Warcraft users report that they frequently encounter Wow Lua errors on PC when launching the game.
The reasons for this error are various. If you are bothered by Wow Lua errors, you can try the following solutions.
Solution 1: Reload the Interface
If the Lua errors WoW is caused by a glitch, you can force the game to reload the main game screen to fix the problem. Here is the guide:
Step 1: Open your chatbox in WoW.
Step 2: Type this /reload command into it, then press Enter.
After that, you can check if the WoW Lua errors exist.
Solution 2: Reset WoW User Interface
If the Lua errors WoW is caused by corrupted addon manager files, you can reset the WoW interface to fix this problem. Here is the guide:
Step 1: If the World of Warcraft game is already running, close it properly.
Step 2: Press the Win + R key to open the Run dialog. In the Run box, type appwiz.cpl and press Enter to open the Programs and Features menu.
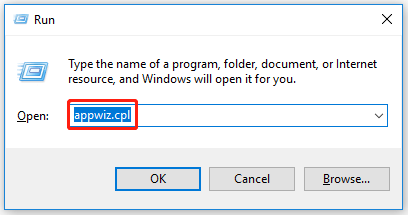
Step 3: In Programs and Features, scroll down the list of installed applications and find your WOW Plugin Manager. The most common are Ajour, CurseBreaker, InstaWoW, WowUp, or Overwolf.
Step 4: Right click on WOW Plugin Manager and select Uninstall.
Step 5: Follow the on-screen prompts to complete the uninstallation process. After the operation is complete, restart the computer.
Step 6: Once your computer starts, navigate to where you installed World of Warcraft. In most cases, this folder is located in one of the following directories:
C: Program Files (x86) World of Warcraft
C: Program FilesWorld of Warcraft
C: Users[username]PublicGamesWorld of Warcraft
Step 7: In the World of Warcraft folder, click on the version of the game you are experiencing the WoW Lua errors, then rename the following folders:
Cache to Cache_Old
Interface for Interface_Old
WTF to WTF_Old
Step 8: Finally, close the window and restart WoW to check for Lua errors.
Solution 3: Reset WoW Console Variables
Clearing the custom variable should prevent the error from popping up again. Here is the guide:
Step 1: Open your chatbox in WoW.
Step 2: Type the following commands in sequence and press Enter after each command:
/Console Cvar_reset
/console cvar_default
Step 3: Restart the game and see if the WoW Lua errors are resolved.
Solution 4: Disable WoW Lua Errors
You can simply enter a command to prevent them from appearing every time you start World of Warcraft. That is “WoW hide Lua errors”.
Here is a quick guide that will allow you to disable the WoW Lua errors prompt when launching World of Warcraft:
Step 1: Open the chatbox and enter the following command, then press Enter to effectively prevent Lua errors WoW from reappearing on the screen:
/console scriptErrors 0
Step 2: Restart World of Warcraft and you should no longer see the WoW Lua errors appearing on the screen.
Solution 5: Remove the Bad Addon
In addition, the LUA error can also occur in World of Warcraft after installing a new addon or updating an already installed addon. New addons and addon updates may conflict with other previously installed addons. Therefore, you can try to remove the addon that is causing the LUA error.
To remove the corrupted addon, you need to go to the root folder of Wow, find the required addon and delete it. After removing the add on, be sure to completely close the Wow client and then re-enter the game.
If you don’t know how to find the World of Warcraft root folder path on your computer, follow these steps:
Step 1. Right-click the (PCM) Wow icon and then select Properties.
Step 2. On the Shortcut tab, the Target and Start in sections will indicate the path you can use to access the game’s root folder.
For example, D:\Games\World of Warcraft\_retail_\Interface\AddOns.
Bottom Line
There are 5 solutions to fix Lua errors WoW in this article. Is this article helpful to you? And if you have other solutions to this error, you can share them in the following comment zone.

![Here Is How to Fix Sea of Thieves Crashing on PC [New Update]](https://images.minitool.com/partitionwizard.com/images/uploads/2020/09/sea-of-thieves-crashing-thumbnail.jpg)
User Comments :