It could be annoying if you encounter Sea of Thieves Crashing on PC. How to fix the problem? Here, MiniTool Partition Wizard provides you top 4 solutions, and you can try them one by one when you are bothered by the issue.
Sea of Thieves is an action adventure game developed by Rare and published by Xbox Game Studios. The game was released for Microsoft Windows and Xbox One in 2018. Players cooperate with each other to explorer an open world via a pirate ship as the first-person. It has become quite popular since released.
However, some users report that they encounter Sea of Thieves crashing issue while playing the game on Windows PC. The problems could happen when they try to launch the game or during playing.
Reasons for this error are various and it might be hard to know which one you are facing. But don’t worry. If you are bothered by Sea of Thieves crashing, you can try the following solutions.
Solution 1: Update Your Graphics Card Driver
There are many cases where the game crashing issues have something to do with outdated or corrupted graphics card driver. To troubleshoot Sea of Thieves crashing on PC, the first thing you need to do is to update your graphics card driver to the latest version.
Here is how to update the driver with Device Manager. You can also use a professional and reliable third-party software.
Step 1: Right-click Start menu and select Device Manager. Then double-click Display adapters to expand the category.
Step 2: Right-click your graphics card and select Update driver. In the pop-up window, choose Search automatically for updated driver software.
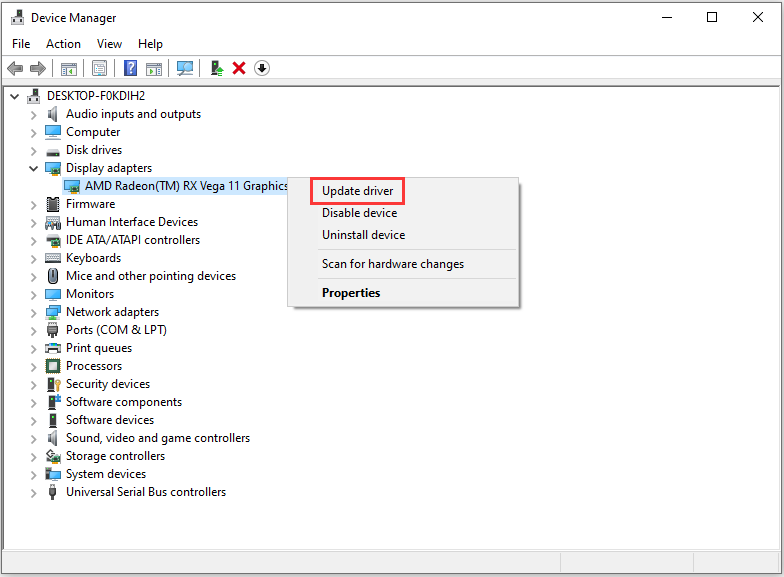
Step 3: Follow the onscreen instructions to install the latest graphics card driver for your device and restart your PC for the changes to take effect.
When your PC starts, you can launch the game again and check if it works properly. If you have already installed the latest graphics card driver but Sea of Thieves keeps crashing, you should try rolling back the driver, as there might be compatibility issues.
Solution 2: Disable IPv6
The Internet Protocol version 6 (IPv6) is often incompatible with some games, including Sea of Thieves, which leads to the crashing issue eventually. In this case, you should disable IPv6 for the current Internet connection. You need to:
Step 1: Press Win + I to open Windows Settings. Then click Network & Internet.
Step 2: In the right pane, select Network and Sharing Center.
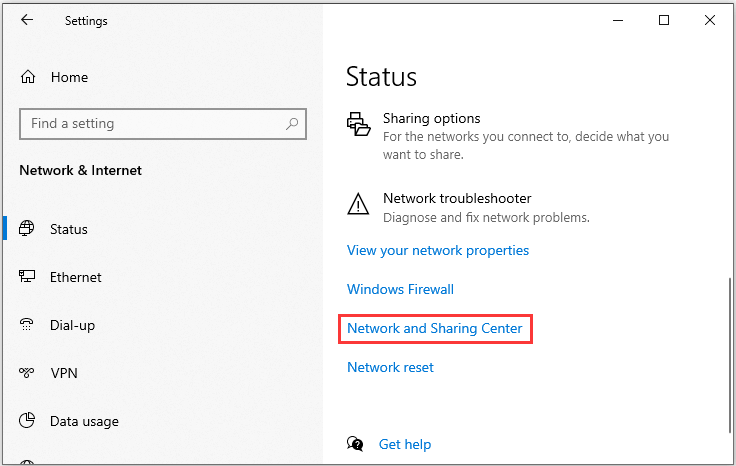
Step 3: In Network and Sharing Center, click Change adapter settings. In the pop-up window, right-click the network you are using currently and select Properties.
Step 4: Go to Networking tab and uncheck Internet Protocol Version 6 (TCP/IPv6).
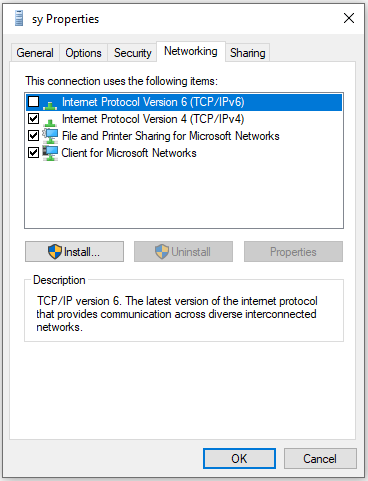
Step 5: Click OK to save the changes and then restart your PC.
After that, you can check if you are able to play Sea of Thieves without any crashing issues.
Solution 3: Add the Game to the Exception List of Antivirus Software
Some antivirus applications might prevent your game from connecting to the Internet, which is another possible reason for Sea of Thieves crashing on PC.
Therefore, you need to try adding the game to the antivirus’ exception list to solve the problem. If the problem still exists, please restart your PC and try again. If this doesn’t work, you might need to disable or uninstall the antivirus program temporarily.
Solution 4: Reset Windows Store Cache
Another way to solve Sea of Thieves crashing on PC is to reset Windows Store cache, as the increasing or corrupted cache might cause issues with any of the Windows apps, including Sea of Thieves.
You just need to Press Win + R to invoke Run window. Then input wsreset.exe and click OK to run the command. Wait for a while until the process is finished. After that, you can restart your PC and you should be able to play Sea of Thieves without crashing issues.
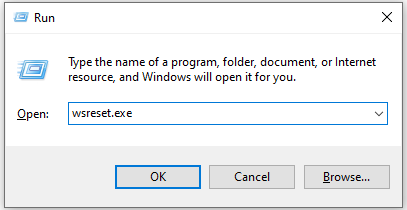
If all the solutions above don’t work in your case, you can also try:
- Disable exclusive mode for your sound device.
- Stop overclocking GPU.
- Choose Full control permissions to the WindowsApps folder.
- Sign in with a Microsoft account.

User Comments :