Some users have reported the Lenovo touch screen not working issue on forum and many other users state that they are facing the same problem. How to fix the issue? In this post, MiniTool Partition Wizard provides 4 solutions which may help you get Lenovo touch screen work again.
Nowadays, the touch screen monitor is commonly equipped on plenty of laptops and tablets. And the manufacturers are also dedicated to improve the user experiencing of the touch screen. It is really a good thing for users who don’t want to use external input devices such as keyboard.
Unfortunately, certain problems might occur with the touch screen monitor and the Lenovo touch screen not working issue has been reported by plenty of users. If your Lenovo touch screen doesn’t work, you can firstly disconnect all the peripherals and restart your device before trying any technical solutions.
If your Lenovo touch screen doesn’t work still, here are some methods you can try to solve the problem.
Related article: How to Turn off Touch Screen on Your Windows Computer?
Fix 1: Run Windows Troubleshooter
The Hardware and Devices troubleshooter is a utility embedded in Windows, and you can use it to deal with problems related to your devices and hardware. You can launch the tool within a few clicks and here’s how to do that.
Step 1: Press Windows + I to open Settings app.
Step 2: Navigate to Update & Security > Troubleshoot.
Step 3: Scroll down to locate Hardware and Devices section and click Run the troubleshooter button.
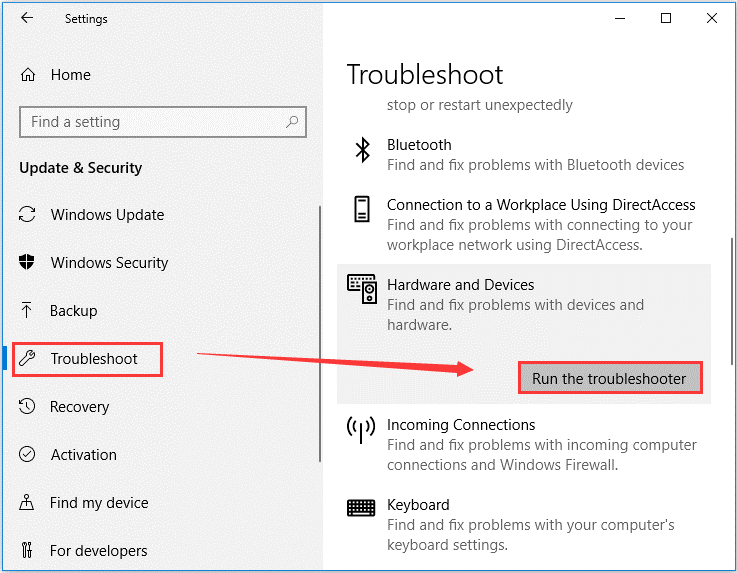
This tool will start scanning for related problems. If any repair strategies are found, just click Apply the fix. Once it’s done, restart your Lenovo device to check if the touch screen can work properly now.
Fix 2: Re-enable HID-compliant Touch Screen
Another easy way to resolve Lenovo touch screen not working issue is to re-enable HID-compliant touch screen in Device Manager. It has worked for some users and you might also fix the problem in this way.
Step 1: Right-click the Start button and choose Device Manager.
Step 2: Double-click Human Interface Devices to expand the category.
Step 3: Right-click HID-compliant touch screen item and choose Disable device.
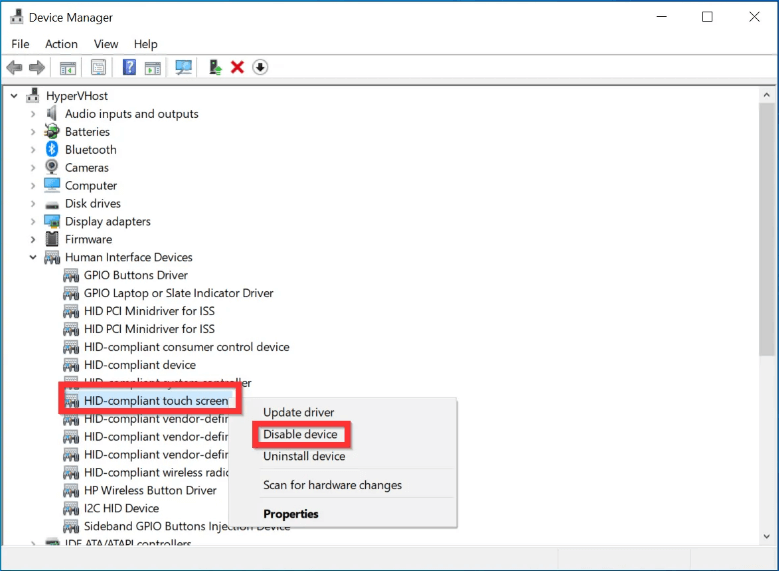
Step 4: You will get a warning message saying that disabling the device will cause it to stop functioning. Just click Yes button to confirm the operation.
Step 5: Now, right-click the item again but choose Enable device this time.
After that, restart your computer and check if Lenovo touch screen not working issue is fixed.
Fix 3: Uninstall the Recently Installed Updates
It’s known that some issues might come up after updating Windows. Although Windows update contains some patches and bug fixes or introduce some new features, it might conflict with existing features or programs.
Therefore, if you have updated your system before the Lenovo touch screen malfunctions, it might be helpful to uninstall the recently installed update.
Step 1: Press Windows + S, input control panel and click the result to open it.
Step 2: Go to Programs > Programs and Features and click View installed updates in the left pane.
Step 3: Right-click the recently installed update and choose Uninstall. Confirm the operation and proceed with the given instructions.
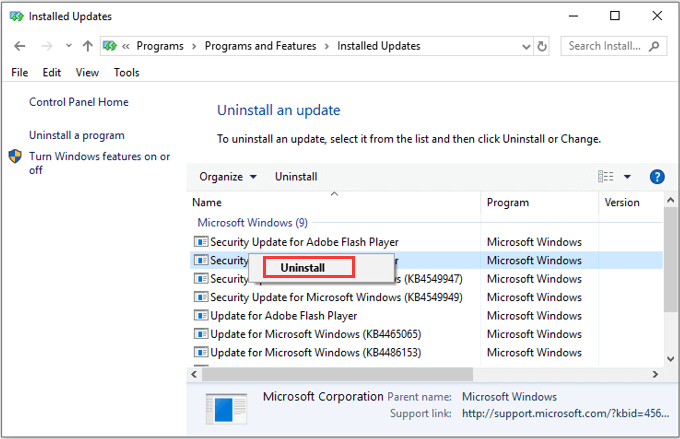
Fix 4: Modify Your Registry
This method is recommended by some users on the forum and it’s said to be effective to fix the issue. If none of the above fixes works for you, perhaps you can have a try. Keep in mind that you need to back up Windows registry in advance, as any misoperation for it might bring unrecoverable damage for your device.
Step 1: Press Windows + R, input regedit and click OK to open Registry Editor.
Step 2: Navigate to the following path: HKEY_LOCAL_MACHINESYSTEMCurrentControlSetEnumACPIATML10003&233a31a5&0Device Parameters
Step 3: In the right pane, double-click the DWORD EnhancedPowerManagementEnabled and set its value as 00000000.
Step 4: Click OK to save changes and then restart your computer.
Hopefully, the touch screen can work properly again on your Lenovo computer.

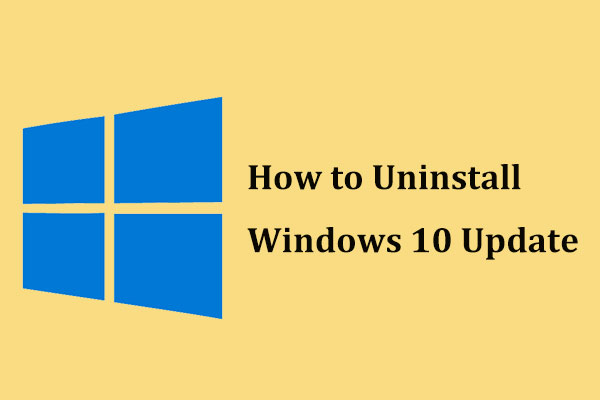
User Comments :