Are you troubled by KOTOR crashing? Recently, a great many players reported that KOTOR keeps crashing Windows 10. Don’t worry. This post of MiniTool explores several effective troubleshooting methods.
Star Wars: Knight of the Old Republic (KOTOR) is a great role-playing game released by LucasArts. At present, this game is available for many platforms including Windows, Xbox One, Android, macOS, and so forth.
However, many Windows 10 users reported that KOTOR keeps crashing during the game or when opening the game. There are some possible reasons that can cause KOTOR crashing Windows 10. The improper game settings, incompatibility, and graphics card drivers are the major factors behind the crashing issue. After analyzing extensive user reports and posts, we summarize the top 5 solutions.
Fix 1. Run This Game in Compatibility Mode
Since this game is relatively old, which can cause “KOTOR keeps crashing Windows” due to the compatibility issue. So, we recommend that you run KOTOR in compatibility mode. Here are the detailed steps:
Step 1. Right-click the Knights of the Old Republic shortcut on the desktop and select the Properties option.
Step 2. Go to the Compatibility tab in the pop-up window, and tick the checkbox for Run this program in compatibility mode for.
Step 3. Select the Windows 8 or Windows XP version from the drop-down menu, and then click on OK and Apply to save changes.
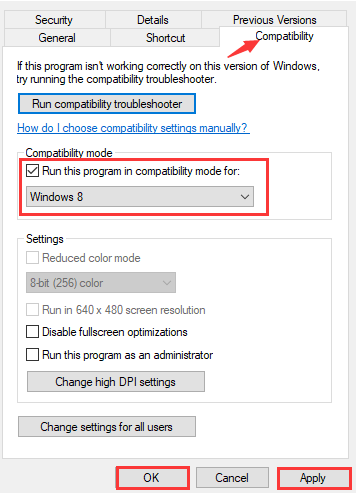
Now, relaunch this game and see if KOTOR crashing still persists.
Fix 2. Update Graphics Card Driver
Graphics card plays an important role in improving game performance. If you’re often troubled by the KOTOR keeps crashing issue, then you have to check if your graphic card driver gets corrupted or outdated. To do so, follow the steps below:
Step 1. Right-click the Start menu and select Device Manager from the context menu.
Step 2. Expand the Display adapters category, and then right-click the graphics card driver and select Update Driver.
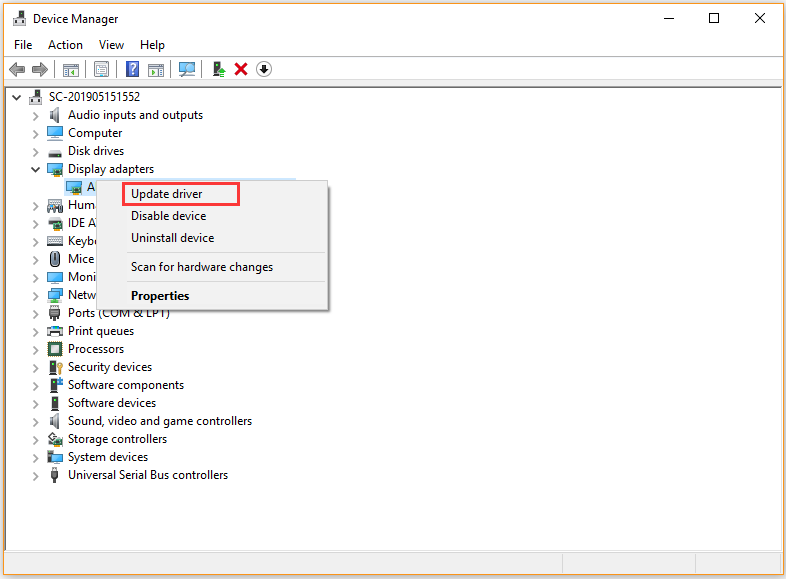
Step 3. Then you can select Search automatically for updated driver software option to update the driver automatically. Alternatively, you can download the graphics card driver from the manufacturer’s website and install it on your computer.
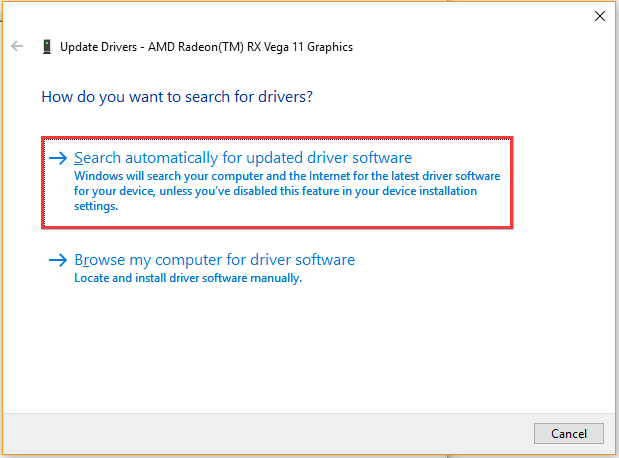
Fix 3. Change the CPU Priority and Affinity
Some users fix the KOTOR crashing Windows 10 issue by changing the CPU priority and affinity. Here you may have a try.
Step 1. Press Win + E keys to open the File Explorer, and then navigate to the game installation directory. If you are using Steam, this game is usually located in C:Program Files (x86)SteamSteamAppscommonswkotor.exe.
Step 2. Right-click the swkotor.exe file and select Properties.
Step 3. In the Shortcut tab, add the /high /affinity 1 lines to the end of the Target box.
Step 4. Click on OK and Apply to save the changes.
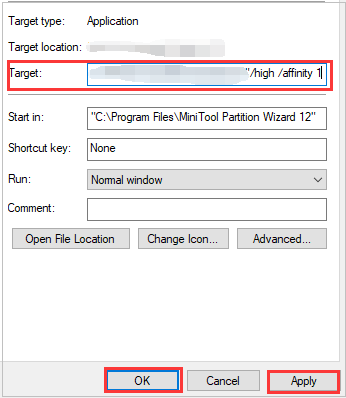
Now, check to see if KOTOR keeps crashing
Fix 4. Disable the Read-only Feature of the Game
If your game folder is set to read-only, you may encounter KOTOR crashing Windows 10. To fix the issue, you should disable the Read-only feature in the game directory.
Step 1. Navigate to the game installation directory in File Explorer, right-click the .exe file, and select Properties.
Step 2. In the General tab, untick the checkbox next to Read-only, and then click on OK and Apply to save this change.
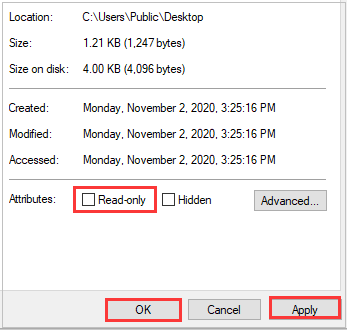
Now, relaunch the game and see if KOTOR keeps crashing.
Fix 5. Edit the .ini Configuration File
In addition to the above solutions, you can try switching from fullscreen mode to windowed mode. To run KOTOR in windowed mode, you need to edit its game configuration file. For that:
Step 1. Right-click the Knights of the Old Republic shortcut on the desktop and select Open file location.
Step 2. In the game installation directory, right-click the swkotor.ini file and open it with Notepad.
Step 3. Navigate to the Fullscreen=1 line and change it to Fullscreen=0.
Step 4. Locate the Graphic Options section and add the following line to it。
AllowWindowedMode=1
Step 5. Click File > Save from the upper left corner to save the changes and exit. Then you need to run the game using the swkotor.exe file from the game directory.

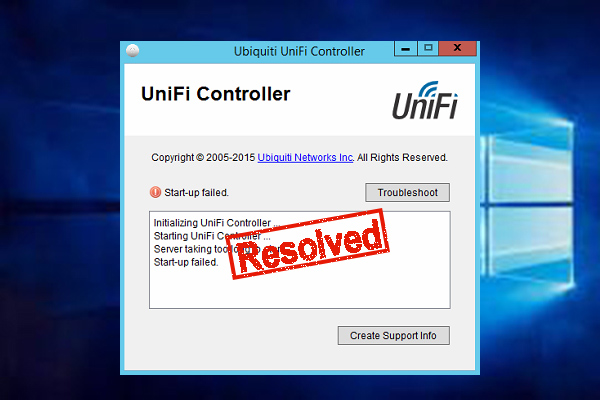
![How to Fix Pinnacle Game Profiler Not Opening [Latest Update]](https://images.minitool.com/partitionwizard.com/images/uploads/2020/11/pinnacle-game-profiler-not-opening-thumbnail.jpg)
User Comments :