When Windows 11 was released, you might hesitate to upgrade your Windows 10 to 11, because you had some questions. For instance, if you are a game lover, you might ask: does Steam work on windows 11? We’re going to solve it in this post from the MiniTool Partition Wizard. You can also learn how to download and install Steam on Windows 11.
Does Steam Work on Windows 11?
If you like playing video games, you might be familiar with Steam, a video game digital distribution service developed by Valve. With Steam, users can download, install, and manage various games.
Steam is available on many platforms, including Microsoft Windows, macOS, Linux, iOS, and Android. Recently on October 5, 2021, Microsoft released a new operating system, Windows 11.
Windows 11 is designed with a new outlook and many new features. For example, Windows 11 comes with amazing gaming features: Auto HDR, DirectStorage, and better integration with the Xbox app and Xbox game pass. They can improve the graphics quality of games, speed up the game loading process, and enable you to play across Xbox.
Therefore, if you are a game lover, it is worth trying to install Windows 11. However, before upgrading Windows to Windows 11, you might wonder whether Steam is compatible with it.
Does Steam work on Windows 11? A hundred people have the same question.
The answer is definitely Yes. With the release of Windows 11, a lot of programs have announced that they are Windows 11 compatible, including Steam. Therefore, you can download, install, and run Steam without any worries.
As for how to download Steam on Windows 11 and install it, you can refer to the next part.
How to Download and Install Steam on Windows 11?
How to download and install Steam on Windows 11? Keep reading if you are confused.
Step 1: Open your favorite web browser on Windows 11.
Step 2: Visit the official website of Steam and find the INSTALL STEAM button. Just click it to download Steam on Windows 11.
Step 3: Once it is downloaded successfully, press Win + E to open File Explorer. Then navigate to the downloaded setup file for Steam and run it.
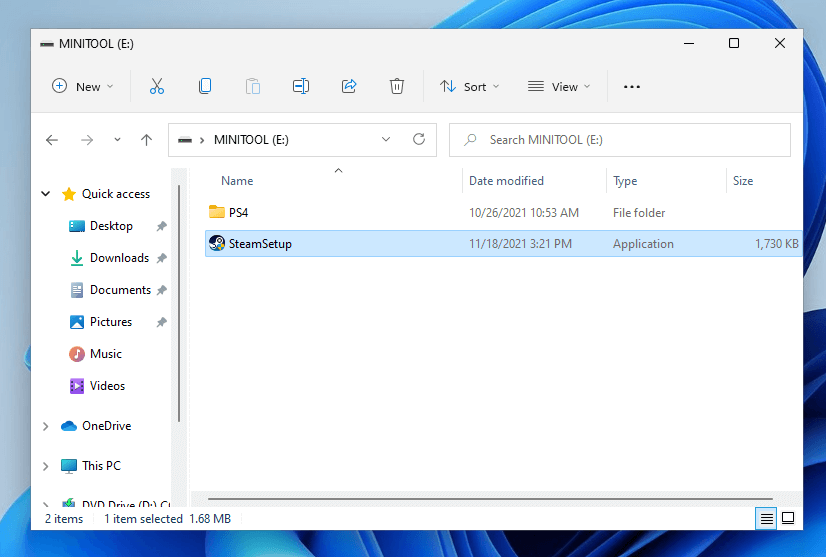
Step 4: When you get the welcome window, click Next to continue. Then select the language and click Next.
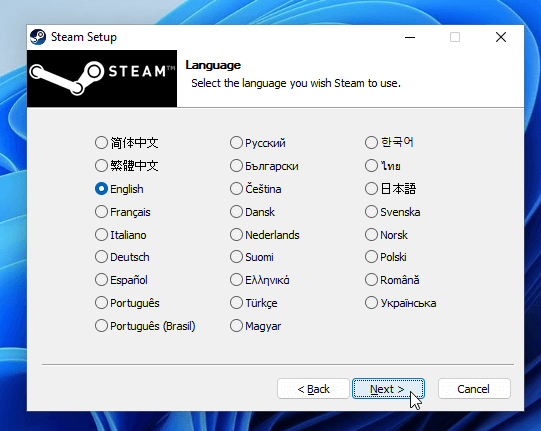
Step 5: Choose the installation location for Steam. By default, C:Program Files (x86)Steam is selected. If you want to change the location, just click the Browse button and choose the path. Then click Install to start installing Windows 11.
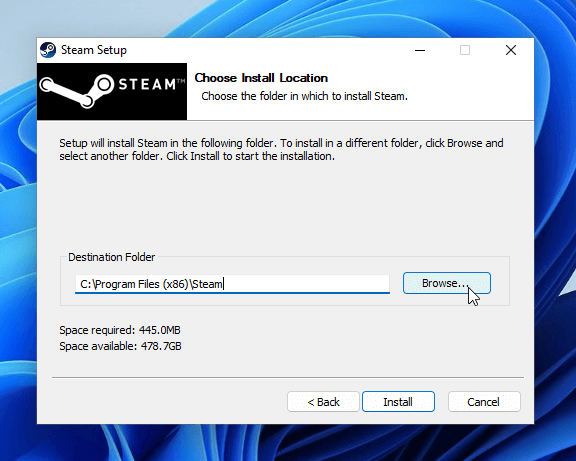
Step 6: When the installing process is completed, click the Finish button. If you want to launch Steam, check the Run Steam option. Wait for a while patiently, and you will get the main interface of Steam.
Now, it’s your turn to install Steam on Windows 11. Please note that when you don’t need Steam, you can just uninstall it in Control Panel, Settings, or using a third-party software uninstaller. Hope this post can help you. You can share your experience with us by posting them in the following comment section.

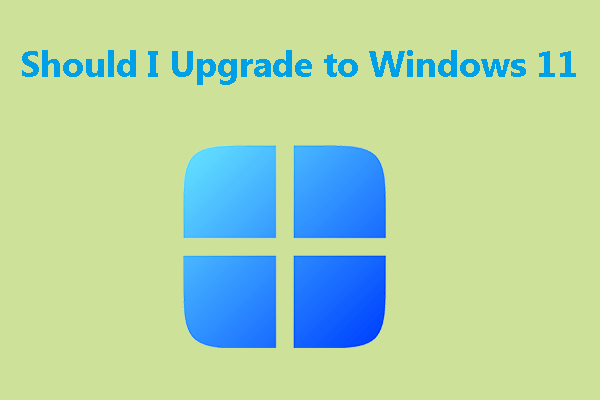
User Comments :