Have you encountered the screen stuck on zoom? The text, images, and icons on your screen become very large suddenly. At this time, you may need to zoom out. How to zoom out on Windows? MiniTool will walk you through the top 5 methods.
A great many users complain that the screen stuck on zoom all of sudden when browsing webpages, reading some text or using the Windows desktop. It is vexing to see such large icons, images, and texts on your Windows PC.
To fix this issue, you need to zoom out on Windows. How to zoom out on Windows 10 PC? There are 5 accessible methods for you.
Method 1. Change the Screen Resolution
If everything on your Windows 10 PC becomes huge, you can try changing the screen resolution. This method can help you zoom out many things including the icons on desktop, texts, and images. Here’s how to do that:
Step 1. Right-click on the empty space on your desktop and select the Display settings from the context menu.
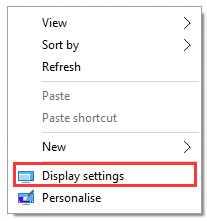
Step 2. In the Settings window, click on the Advanced display settings option.
Step 3. Then change the screen resolution of your Windows 10 PC. Select a relatively higher value from the drop-down menu and then click on Apply to confirm this change.
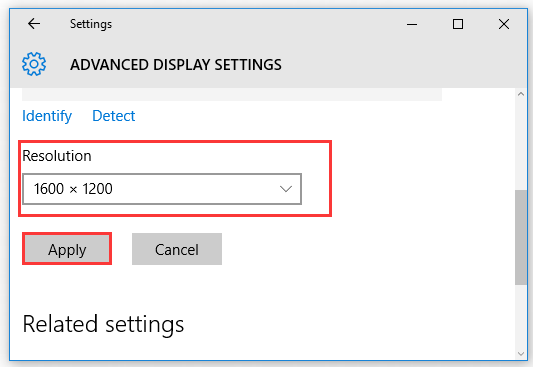
Now, check if you can zoom out Windows 10 to fix the stuck issue.
In Windows 11 PC, you can right-click the desktop and select Display settings, and then select Display resolution under the Scale & layout section. Then you can check the Scale option and make sure it’s 100% so that it won’t enlarge or zoom in effect for text, icons, and other items on Windows.
Method 2. Use Your Keyboard Shortcuts
How to zoom out on Windows? The quickest and easiest way is to use the keyboard shortcuts. This method is very suitable for those laptop users without a mouse. Here’s a quick guide for you.
Step 1. Open a webpage that you want to zoom out.
Step 2. Hold the Ctrl key and hit the Minus key at the top of the keyboard between the number zero and the equal. Alternatively, you can press the Ctrl key and scroll down to zoom out Windows.
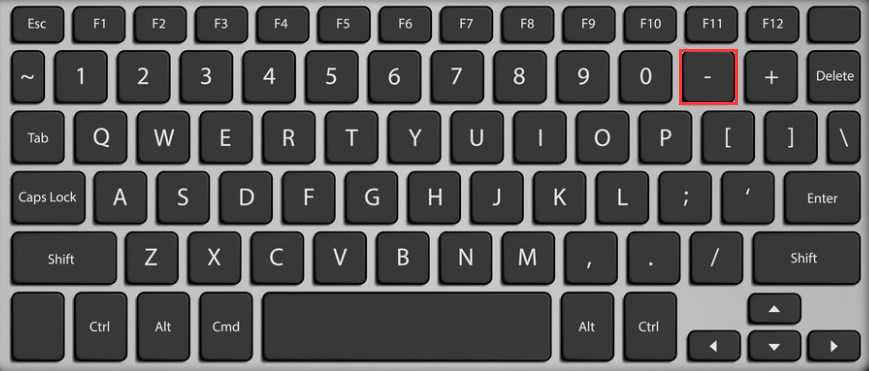
Method 3. Use Your Mouse or Touchpad
Well, if you have a mouse or touchpad, it’s also very easy to zoom out. Using the touchpad can be more difficult to control than using a mouse. For that:
Step 1. Select a page that you want to zoom out.
Step 2. Press and hold the Ctrl key, and then scroll down your mouse wheel or touchpad down.
Method 4. Find the Menu Icon on Google Chrome
If you are using Google Chrome, you can find the Menu icon on the upper right corner to zoom out Windows.
Step 1. Open your Google Chrome, and then click on the Menu icon. It is a three-dot icon at the upper right corner by default if you haven’t moved it.
Step 2. Find the Zoom option from the drop-down menu, and then you can change the current zoom percentage by clicking the Plus and Minus keys
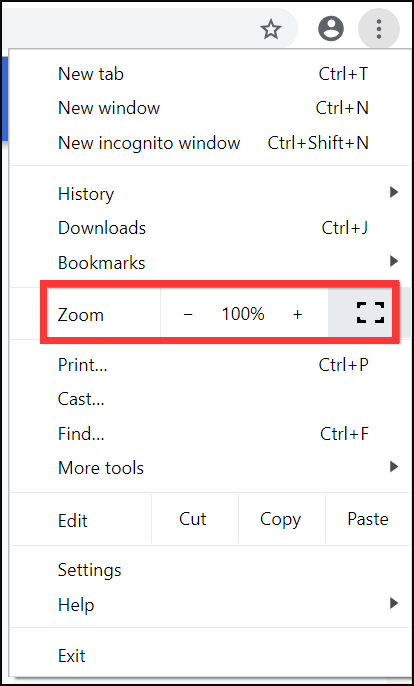
Method 5. Use the Microsoft Edge
How to zoom out on Windows 10 if you are using the Microsoft Edge? You can follow this quick guide below.
Step 1. Open the Microsoft Edge page, and then click on the three dots at the upper right corner.
Step 2. Navigate to the Zoom option from the drop-down menu, and then you can change the zoom percentage by hitting the plus or minus keys.
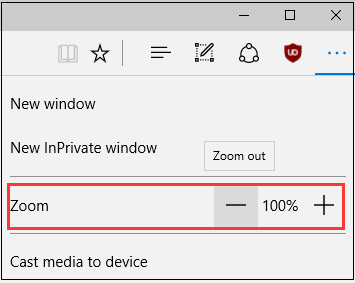

![How to Set a Custom Resolution on Windows 10 [Complete Guide]](https://images.minitool.com/partitionwizard.com/images/uploads/2020/03/custom-resolution-win10-thumbnail.jpg)
![How to Change Refresh Rate on Windows 10 [Complete Guide]](https://images.minitool.com/partitionwizard.com/images/uploads/2020/02/how-to-change-refresh-rate-win10-thumbnail.jpg)
User Comments :