Mozilla Firefox is one of the most popular web browsers in the world. It is free and available on various operating systems. To get new features and bug fixes, you’d better check for updates regularly. How to update Firefox? MiniTool Partition Wizard provides a tutorial in this post.
Mozilla Firefox, simply called Firefox, is a free web browser developed by Mozilla Foundation and Mozilla Corporation. It was first released on September 23, 2002. Available on various operating systems including Android, iOS, Microsoft Windows, Mac, and Linux, Firefox works for most people. Besides, it provides over 90 languages, which attracts a lot of users.
The developers are keeping releasing updates for new features and powerful privacy extensions. To get the latest updates, you should update the web browser regularly. How to update Firefox? Let’s have a look now.
Method 1: Update Firefox Manually in the Application
Firefox updates are free and you can install them for internet security. The steps on Windows and Mac might be a little bit different. You can check the tutorial that fits your case.
On Windows
If you are using Firefox on Windows, you can follow the steps below to update Firefox browser.
Step 1: Open Firefox app.
Step 2: click the Open menu button (three horizontal lines button) at the upper right corner.
Step 3: In the pop-up menu, select Help > About Firefox.
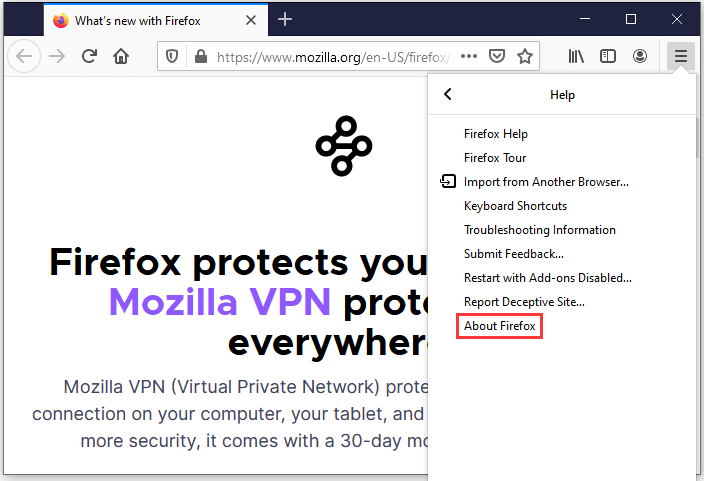
Step 4: Then Firefox will check for updates for you and you just need to wait patiently. When it is finished, click the Restart to Update Firefox button to install the available updates. Then you will get the latest version of Firefox.
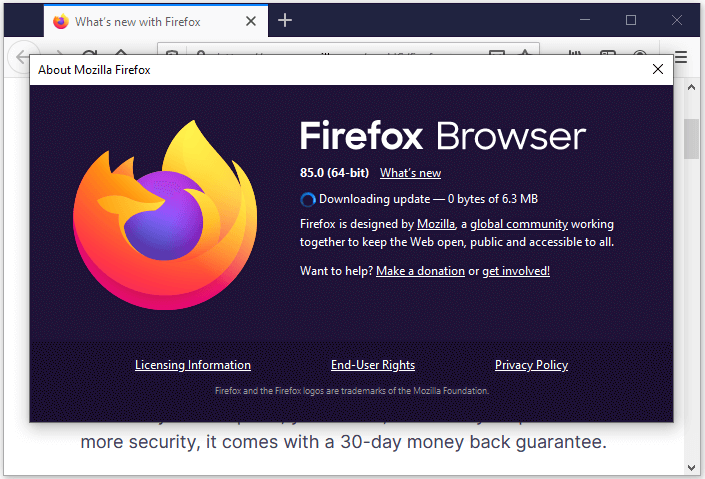
On Mac
If you are using Mozilla Firefox on Mac, you need to:
Step 1: Open Firefox browser.
Step 2: Click Firefox in the top menu bar. Then you can select About Firefox in the pop-up menu.
Step 3: A window will pop up to show you the information about the current version on your Mac. If there are available updates, you can click the Check for updates button. If the updates have been downloaded in the background, you can click the Restart to Update Firefox button to install them.
Method 2: Turn on Automatic Updates
If you have disabled the automatic updates feature in Firefox, it will not check for updates and install them automatically. Therefore, if you don’t want to update Firefox browser manually, you can turn on the automatic updates feature.
Step 1: In Firefox, click the Open menu (Windows) or Firefox (Mac) button.
Step 2: If you are using a Windows PC, click Options. For Mac, select Preferences.
Step 3: In the General tab, scroll down to find the Firefox Updates section.
Step 4: Check the option Automatically install updates (recommended) under the Allow Firefox to settings.
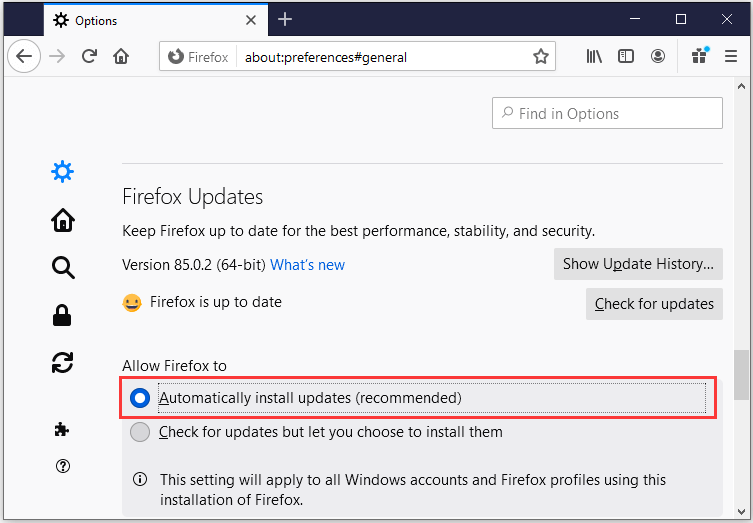
Method 3: Get the Latest Firefox Online
Alternatively, you can download the latest version of Firefox from the internet and install it to update the browser. You just need to visit the official website of Firefox and click the Download Firefox button to get the installer. Then run the downloaded installer to install the latest Firefox. Please do not download from the website you don’t trust, as it may come with viruses or malware.


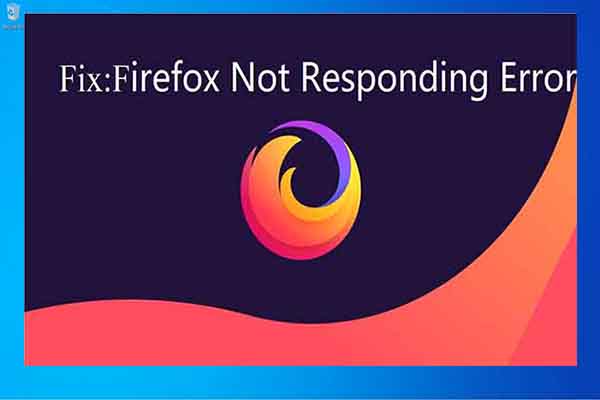
User Comments :