Chromium won’t uninstall when you don’t want to use it anymore? Don’t worry. In this post, MiniTool Partition Wizard displays some methods that can help you uninstall Chromium effectively.
What Is Chromium
Chromium is a legitimate open-source web browser project that is developed by Google. The so-called open-source browser is actually a type of browser software whose source code is released under a license. The source code can be downloaded by anyone for any purpose. They can use, study, change, and distribute the software and then re-compile it into a working web browser.
Most users ask: is Chromium a virus? The Chromium is not a virus itself, but it can turn to a virus due to its open-source feature. To get more information about Chromium virus, you can check this post.
Most users would choose to uninstall Chromium when it appears on their computer. But there are some reports that Chromium won’t uninstall in the traditional method. This might be a simple issue related to Chromium installation, but it could also be a sign of Chromium virus.
How to uninstall Chromium effectively? Here are some methods you can use.
Method 1: End Chromium Processes in Task Manager
If you cannot uninstall Chromium, perhaps it is running on the background. So, you need to check the Task Manager and end all the related processes.
Step 1: Right-click the Start button and choose Task Manager.
Step 2: Under the Processes tab, look for your Chromium. If there is no involved process, you can jump to the next method. Otherwise, select a Chromium process and click End task to close it.
Step 3: Repeat the operation for any other Chromium processes to close all of them. Then, try uninstalling Chromium again.
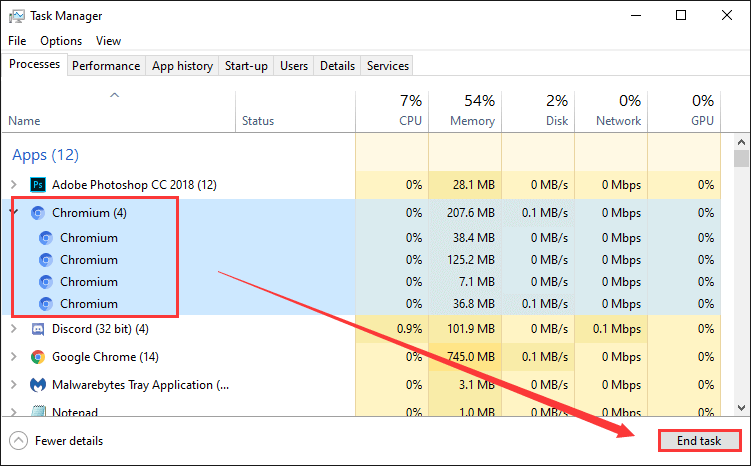
Method 2: Uninstall Chromium in Settings
Alternatively, you can uninstall Chromium in Windows Settings. Here’s how to uninstall Chromium in Settings.
Step 1: Press Windows + I to open Settings.
Step 2: Go to Apps > Apps & features.
Step 3: In the right pane, find your Chromium. Select it and click Uninstall button.
After confirming the operation, the Chromium should be uninstalled smoothly.
Method 3: Remove Chromium from Control Panel
The installed programs can also be uninstalled in Control Panel. It is a relatively effective method, but many users still don’t realize that they can utilize this tool. If you cannot uninstall Chromium, follow the steps below to remove it from Control Panel.
Step 1: Press Windows + S, input control panel and click the search result to open the tool.
Step 2: Go to Programs > Programs and Features.
Step 3: Choose Chromium from the list of programs and click Uninstall. You can also right-click it and choose Uninstall from the context menu.
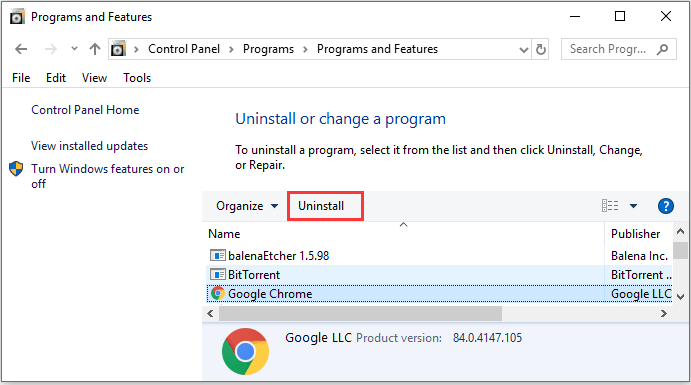
Method 4: Delete Chromium User Data Manually
If Chromium won’t uninstall on your computer, you can manually delete the user data of Chromium and then uninstall it again. To remove Chromium user data, follow the steps below.
Step 1: Press Windows + R to open Run window.
Step 2: Input %appdata% in the empty box and click OK to open Roaming folder under AppData.
Step 3: Find the Chromium folder. Right-click it and choose Delete from the context menu to remove it.
Step 4: Invoke Run window again, input %localappdata%, and click OK.
Step 5: Here, find the Chromium folder and delete it as well.
Step 6: Exit the File Explorer and go to empty the Recycling Bin to permanently remove Chromium user data.
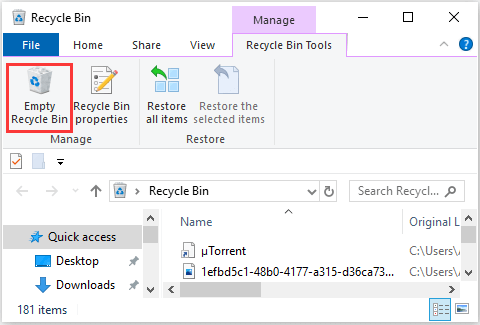
After that, you can try uninstalling the program again.
Method 5: Use Third-party Uninstaller Software
If none of above methods help you uninstall Chromium effectively, perhaps you need to use a third-party uninstaller. If you don’t know how to choose a reliable uninstaller, you can read this article where several program uninstallers are introduced.

User Comments :