BlueStacks is a practical cross-platform Android emulator for Windows Operating System. It is specifically developed for Android gamers to run apps and games on your PC. Installing and using this emulator is very easy.
However, many users encounter some issues when trying to uninstall BlueStacks. One of the most common issues is that the program can’t be entirely uninstalled from the PC. After you remove BlueStacks from the computer, some files or registry keys of the program are left behind.
If this program cannot be entirely uninstalled from your computer, it will take up disk space and prevent BlueStacks from being reinstalled. How to uninstall BlueStacks entirely? Please keep reading to get the following 2 methods.
Method 1. Uninstall BlueStacks from Control Panel
How to uninstall BlueStacks from PC? The first and direct method is to uninstall BlueStacks manually from the computer and then deleting all its files or registry keys left behind. To do so, follow the steps below carefully:
Step 1. Type control in the search box and select the Control Panel app from the context menu.
Step 2. Change the View by type to Category, and then click on Uninstall a program under the Programs section.
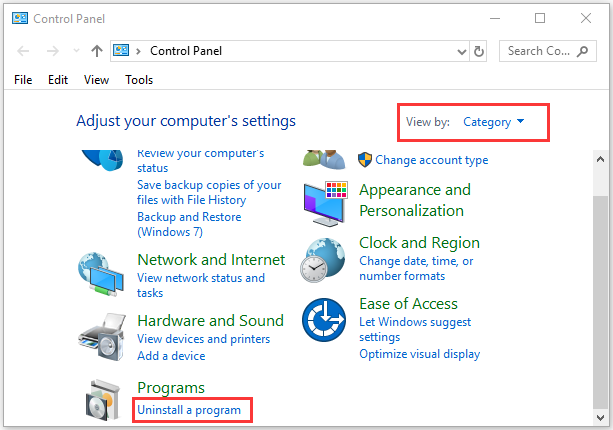
Step 3. Navigate to the BlueStacks App Player from the list of install programs, and then right-click it and select Uninstall. Click on Yes to confirm this uninstallation and follow the on-screen prompts to complete this operation.
Step 4. Press Win + E keys to open the File Explorer, and then navigate to the C:ProgramData (Replace C with the drive letter where Windows is installed on the partition of your computer’s hard drive).
Step 5. Select the BlueStacks folder from the drive, and then press the Delete key and confirm this action in the pop-up window.
Up till now, you have deleted the files of BlueStacks left behind. Move on to the following steps to completely uninstall BlueStacks by deleting the leftover registry keys:
Step 1. Press the Win + R keys to open the Run dialog box, and then type %temp% in the box and hit Enter. In the pop-up folder, press Ctrl + A to select everything and press the Delete key.
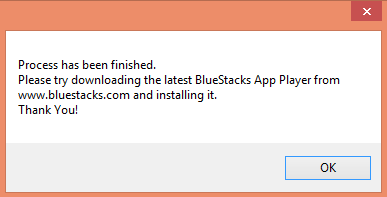
Step 2. Open the Run dialog box again, and then type regedit in it and hit Enter. In the Registry Editor, navigate to the following path:
HKEY_LOCAL_MACHINE > SOFTWARE > BlueStacks
Step 3. Click on BlueStacks sub-key under the Software key from the left pane, which will show its content at the right pane.
Step 4. Select everything in the right pane of the Registry Editor and press Delete to remove all the registry keys of BlueStacks.
After finishing all the above steps, the BlueStacks should be uninstalled from your PC completely. In addition to manually deleting, here is another simple method on this BlueStacks uninstallation.
Method 2. Uninstall BlueStacks Using a Troubleshooter
How to uninstall BlueStacks? Here is a practical troubleshooter specially designed for the purpose of uninstalling BlueStacks App Player. If you would like to uninstall BlueStacks more quickly, this troubleshooter is what you need.
Step 1. Click here to download this troubleshooter and then install it on your computer.
Step 2. Make sure that you have closed the BlueStacks App Player entirely.
Step 3. Launch this troubleshooter to start uninstalling BlueStacks. Here you need to follow the on-screen instruction to uninstall this program. Until you see a message saying that “Process has been finished”, click on OK. It indicates that BlueStacks has been uninstalled entirely from your PC.
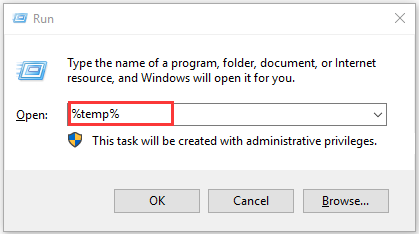


User Comments :