Netflix is a popular streaming service that offers a range of TV shows, movies, anime, and other videos. It uses an encryption technology that is called Encrypted Media Extensions (EME), which prevents you from taking screenshots or screen recordings. Once you try to take a Netflix screenshot, you will get a black screen or some error messages. It may trouble you a lot.
Fortunately, there are still some ways to screenshot Netflix. If you want to share a scene you like with friends, you can learn how to screenshot Netflix by reading the following content.
Method 1: Turn Off Hardware Acceleration
The Hardware Acceleration feature is always enabled by default. It can help you improve the overall computer performance by allowing faster loading of videos. But sometimes this feature will protect videos from copyright infringement and stop you from taking a screenshot. So, to screenshot Netflix, you can try disabling this feature.
Step 1: Right-click the three-dots icon at the top-right corner of Google Chrome and select Settings.
Step 2: Go to the System section. Then turn off the toggle after the Use hardware acceleration when available option from the right side.
Step 3: After that, click Relaunch to restart Google Chrome and check if you can take a Netflix screenshot.
If you use Firefox, you can try turning off hardware acceleration with this guide: What’s Firefox Hardware Acceleration & How to Turn It On/Off
Method 2: Temporarily Disable Adapters
Since Netflix protects the website’s content depending on the graphics card on your PC, you can try disabling adapters to see if you can screenshot Netflix without a black screen.
Note: You should enable the graphics driver as soon as you screenshot what you like.
Step 1: Right-click the Start icon and select Device Manager.
Step 2: Unfold the Display adapters list.
Step 3: Right-click your graphics driver and then select Disable Device.
Step 4: Click Yes in the pop-up window to confirm this operation.
Method 3: Install the Fireshot Extension
Fireshot is a screen capture extension that can be installed on your browser. If you don’t know how to screenshot on Netflix, you can try this extension.
Step 1: Go to the Chrome web store and find FireShot.
Step 2: Click Add to Chrome to install this extension to your Chrome.
Step 3: Once you add Fireshot, go to Netflix. Then you can choose how to screenshot Netflix according to your needs.
Method 4: Use Sandbox
If you have no idea how to screenshot Netflix, you can try running Netflix in a sandboxed program as well. To do this, you should follow the steps below.
Step 1: Download and install Sandboxie on your PC.
Step 2: Right-click the browser you use to stream Netflix and select Run sandboxed.
Step 3: Your browser will be opened with a yellow border. Then visit Netflix and you can press Windows + PrtSc to take a screenshot on Netflix.
Method 5: Use Native Screen Capture on Mac
If you are a Mac user, you don’t need to worry about how to screenshot on Netflix. You can use the built-in screenshot keyboard shortcut to screenshot Netflix with ease. To take a full screenshot, just press Command + Shift + 3. To capture a portion of the screen on Netflix, you ought to press Command and Shift and 4 keys together and then move your cursor to drag a specific area.
How to screenshot Netflix without getting a black screen? If you are looking for effective methods, you can try the above solutions. If you have any other solutions, you can leave them in the following comment part.
MiniTool Partition Wizard is a piece of third-party partition managing software that enables you to perform a wide variety of operations on your partitions and disks. For instance, you can create/format/delete partitions, check for disk health, convert a disk to MBR/GPT, etc. If you want to learn more about this program, you can visit its official website.

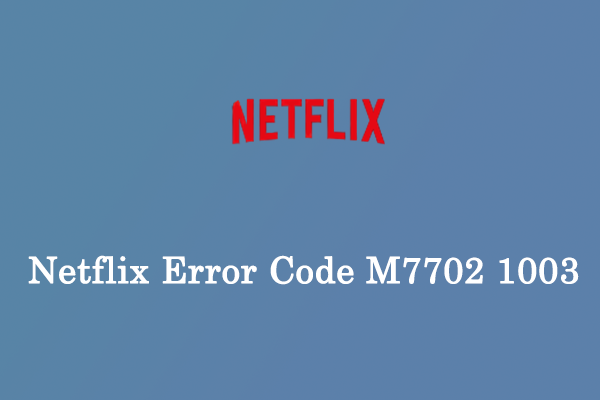
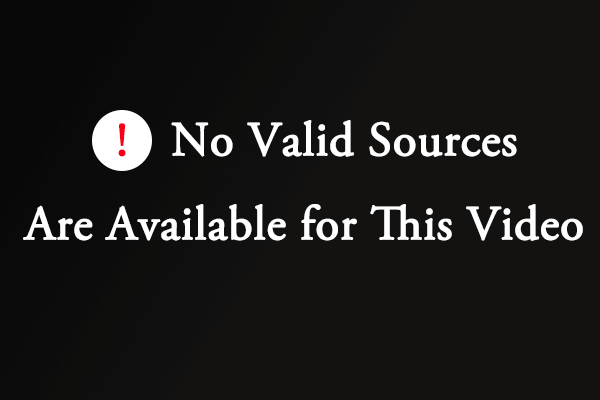
User Comments :