In Google Chrome Settings, the feature Location can tell the browser where you are. If you want to change your location for certain reasons, like hiding your location, you come to the right place. This post from MiniTool Partition Wizard shows several tricks about how to change location on Google Chrome. Check them now.
How to change your location on Google Chrome? You can change your location on Google Chrome through one of the following tricks.
- Turn off location services on Google Chrome
- Use a VPN (virtual private network)
- Use Developer tools
Turn off Location Services on Google Chrome
To change or hide your location on Google Chrome, you can directly turn off the location services.
Here is how to change location on Google though turning off Google location services:
Step 1: Open Google Chrome.
Step 2: Click the three dots at the top right corner and then choose the Settings option from the menu.
Step 3: Click the Privacy and security option under Settings.
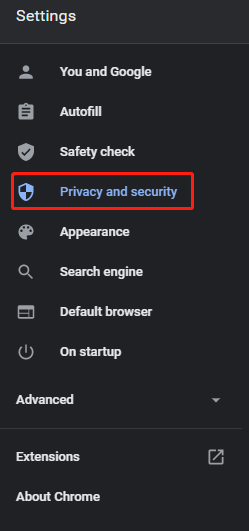
Step 4: Choose the Site Settings from the Privacy and security area.
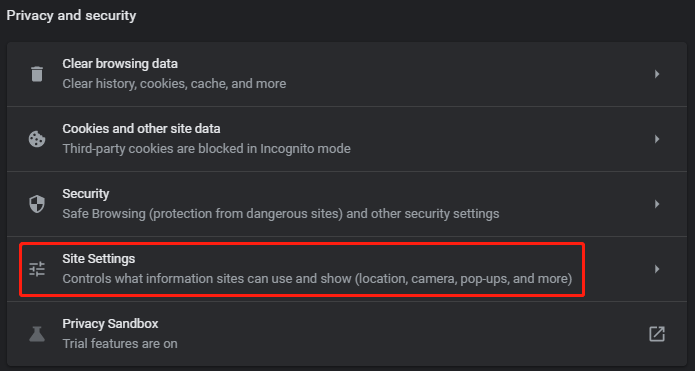
Step 5: Choose the Location option under Permission.
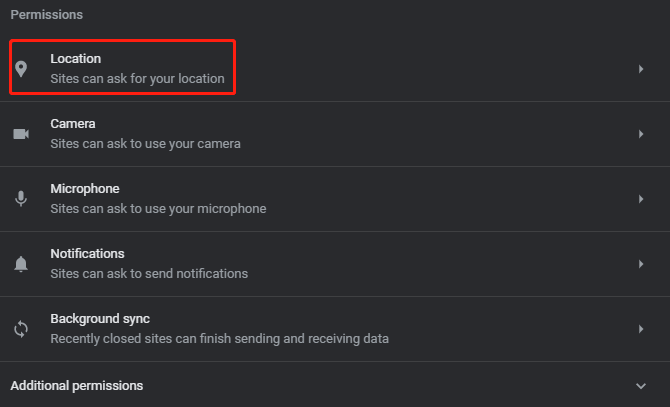
Step 6: choose the Don’t allow sites to see your location option.
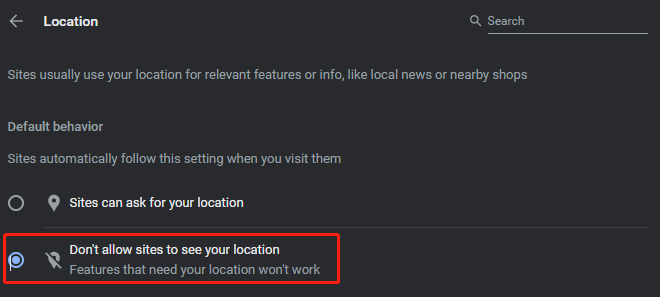
After choosing Don’t allow sites to see your location, Google Chrome won’t track your location. If you want to turn on the location services, choose Sites can ask for your location.
Use a VPN
How to change location on Google Chrome? You can also take advantage of the NordVPN browser extension, a safe VPN based in Panama, to hide your actual location.
Now follow the guide below to change your location on Chrome using the extension.
Step 1: Open Google Chrome and open the chrome web store page.
Step 2: Search NordVPN on the chrome web store page and choose the first result.
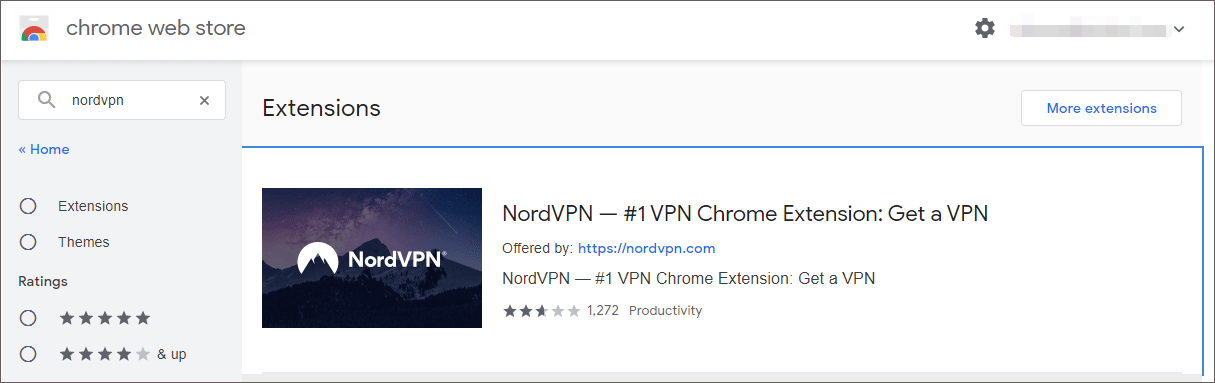
Step 3: Click the Add to Chrome button and click the Add extension button on the pop-up window.
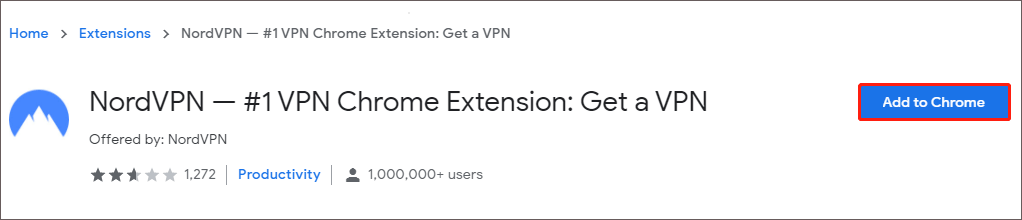
When you receive the message saying “Get a VPN has been added to Chrome”, you can proceed with the following steps.
Step 4: Click the NordVPN icon on the extension bar. If you cannot find the icon, you can click the Extension icon and choose NordVPN from the Extensions menu.
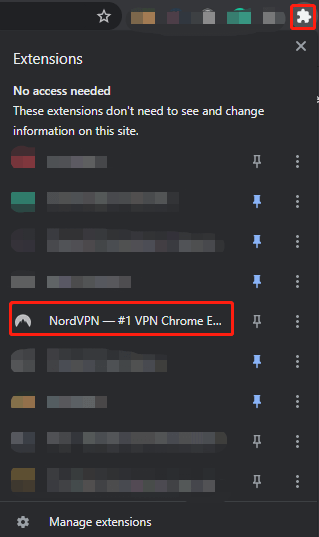
Step 5: Log in with your NordVPN account.
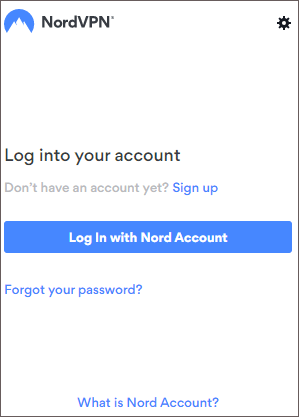
Step 6: Click the Connect to a specific country option to hide your actual location.
You might be interested in the guide on managing Chrome extensions.
Use Developer Tools
In addition, you can use Developer tools to change your location on Google Chrome.
Here is how to do:
Step 1: Open Google Chrome, click the three dots at the top right corner and choose More tools > Developer tools.
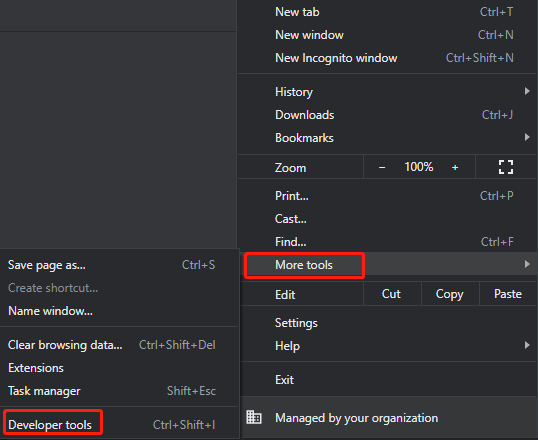
Step 2: Click the three dots next to Console and then choose the Sensors option from the pop-up menu.
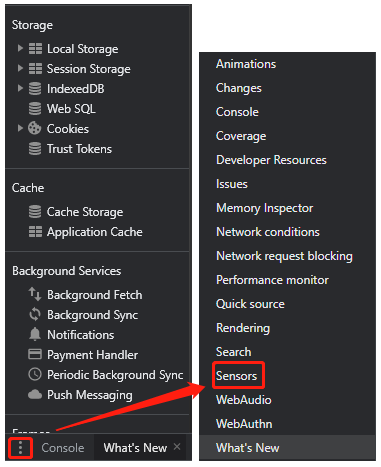
Step 3: Choose the location you prefer from the drop-down menu of Location.
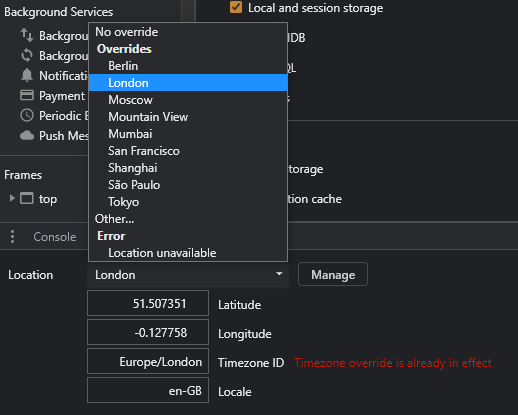
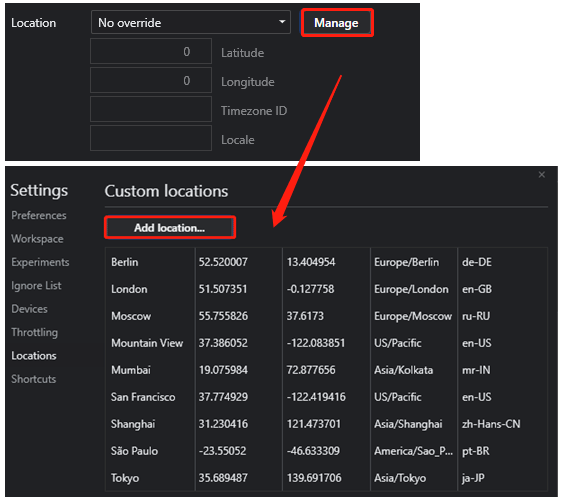
Step 4: Now test your changed Google location. You can open a new page and enter something in the search bar. Then scroll down to the bottom of the page and click the Update location option.
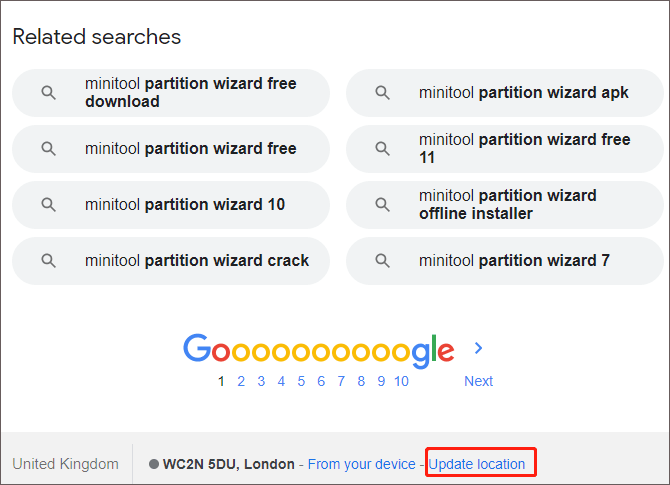
That’s all about how to change your location on Google Chrome. If you have any issues when changing your location on Google Chrome, please leave them in the comment zone.

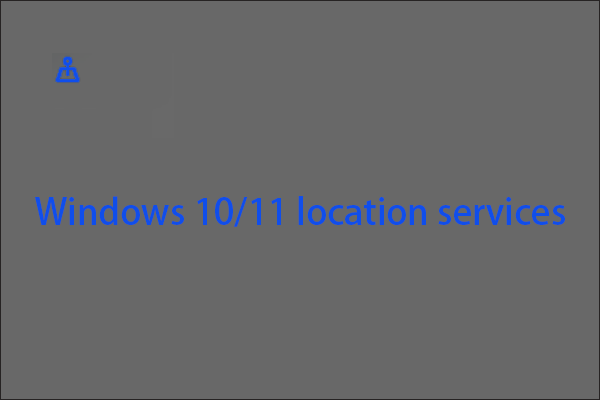

User Comments :