HDMI is a great assistant to help users connect different components. However, HDMI port not working issue has been reported. If you are experiencing the same issue, this article can help you get rid of it. Here, MiniTool provides several feasible solutions.
HDMI stands for High-Definition Multimedia Interface. It is a proprietary audio/video interface and it works to transmit uncompressed video data and compressed or uncompressed digital audio data from an HDMI-compliant source device to a compatible device, according to Wikipedia.
HDMI is the standard connection device for digital televisions, media streamers, and etc. The HDMI port is an important hardware component that allow the device to connect to external peripherals lick monitors and video projectors through one cable.
Unfortunately, this popular high-quality connection method doesn’t work properly in some cases. As some users complain on the forum, HDMI stops working in Windows 10 and they receive no images or audio. To resolve HDMI port not working issue, some proven methods are displayed below.
Method 1: Check HDMI Cable Connection
If HDMI not working issue happens to your computer, you should check the HDMI cable connection at first. You just need to disconnect all the HDMI cables and unplug the power cable. After about 10 minutes, plug back the power cable and connect your computer again to other device with the HDMI cable.
After that, turn on your computer and check if you can receive audio/video now. If HDMI not working issue still exist after excluding the connection issue, you can move on to the next solution.
Method 2: Run Hardware and Devices Troubleshooter
For any problems related to the hardware and devices on your computer, you can try the corresponding troubleshooter of Windows 10. To do that, you just need to follow the steps below:
Step 1: Press Windows + I to open Settings app.
Step 2: Go to Update & Security category.
Step 3: Choose Troubleshoot tab in the left pane. In the right pane, scroll down to locate and choose Hardware and Devices section. Then, click Run the troubleshooter.
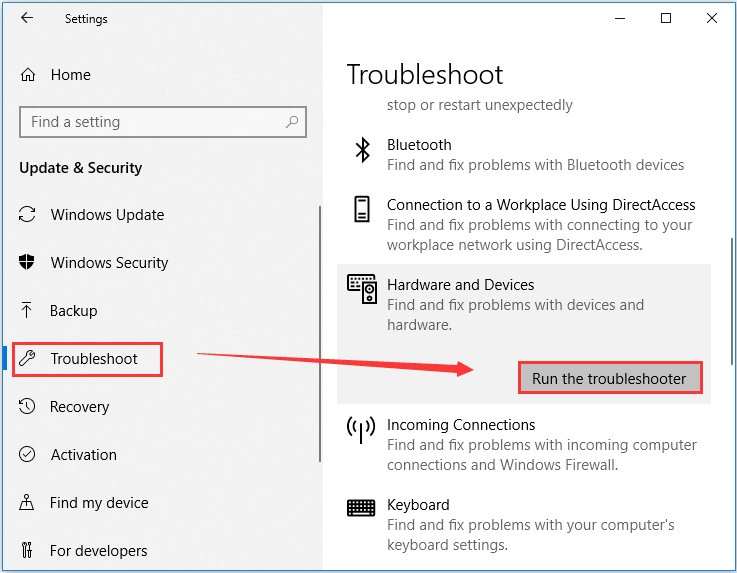
This tool will start detecting problems related to your hardware and devices, including HDMI port. If any problems are detected, just follow the onscreen instructions to fix them. After that, you can check if the HDMI port not working issue is fixed.
Method 3: Update Your Graphics Driver
It’s true that your corrupted or outdated graphics driver might have something to do with HDMI port not working issue in some cases. So, updating your graphics driver might resolve this problem effectively if you haven’t updated it for long time. Here’s how to do it.
Step 1: Right-click the Start button and choose Device Manager from the list to open it.
Step 2: Double-click Display adapters category to expand it.
Step 3: Right-click your graphics driver and select Update driver.
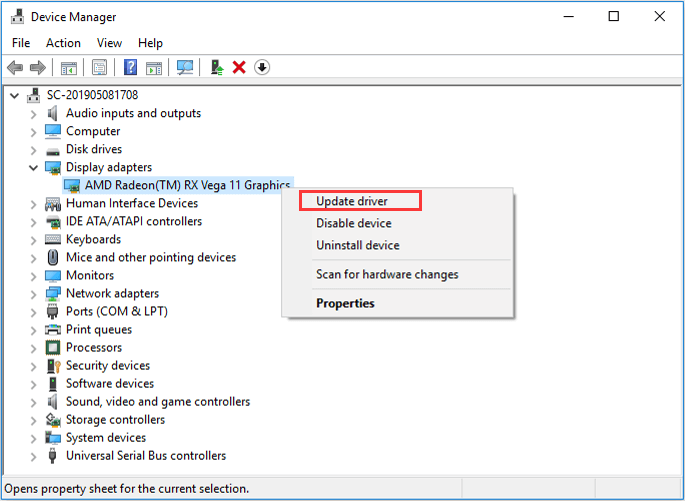
Step 4: Select Search automatically for updated driver software and follow the onscreen instructions to finish the process.
Method 4: Change Display Settings
When you are using more than one monitors on your computer, it is possible that you can’t receive any audio or video if you’ve gotten improper display settings.
To check the display settings on your Windows 10 computer, just press Windows + P and a list of display modes will appear on the right side of the screen. The provided display modes are:
- PC screen only: use the first monitor only
- Duplicate: display the same content on both monitors
- Extend: use both monitors to display an extended desktop
- Second screen only: use the second monitor only
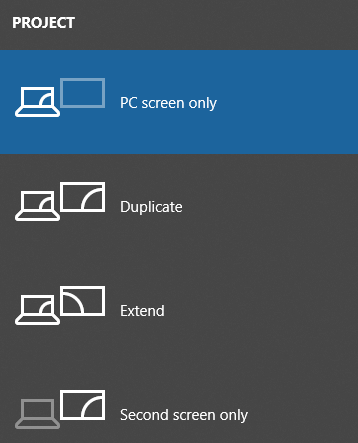
You can change the display settings according to your situation, and you should be able to receive images and sound via HDMI port again if the display settings are configured to be correct.
Have you fixed the HDMI not working using the above methods? If not, here are some other solutions recommended by users and you can have a try.
- Scan your computer for antivirus
- Update your computer
- Use File System Checker
- Clean temporary files
- Restore your system to an earlier data

![[Solved] No AMD Graphics Driver is Installed on Windows 10/11](https://images.minitool.com/partitionwizard.com/images/uploads/2020/01/no-amd-graphics-driver-is-installed-thumbnail.jpg)
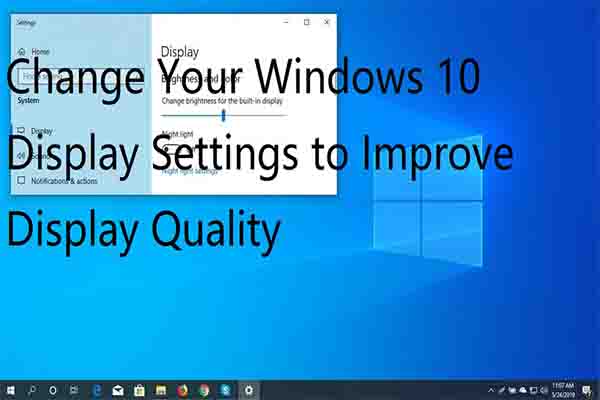
User Comments :