No matter you edit graphics, play video games or watch movies on your computer, you may expect a great display quality. It is available by changing Windows 10 display settings. MiniTool will show you the details.
Way 1: Change Your Screen Resolution
The first way to improve display quality Windows 10 is to change your screen resolution. The smaller the resolution is, the bigger the test and other elements will be. If you would like to enhance your Windows display quality, try changing your screen resolution with these steps.
Step 1: Right click the Windows icon on your computer and choose Settings option from the given menu.
Step 2: In the next window, click on System. After that, click the Display option under the System tab, and then move to the right side of the window and click Resolution. All the resolution options will be listed for you, so just choose one based on your need.
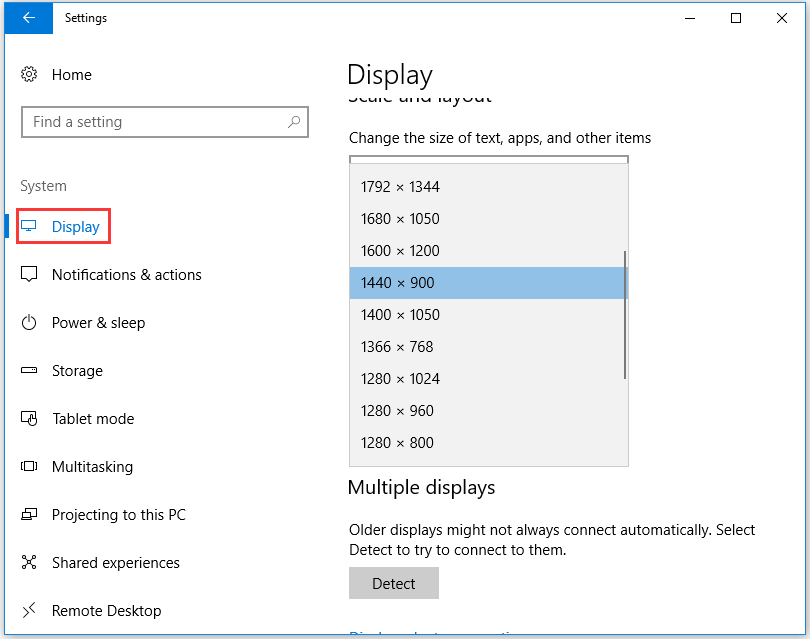
Way 2: Calibrate Your Monitor
In most cases, the default monitor settings are OK, but you can find better settings online in fact. Since there are multiple monitor models, this section will only show you the steps to find suitable settings online by your own.
Step 1: Find the monitor models (usually on the front of your monitor), and then open Settings.
Step 2: Choose the System > Display option from the pop-up window. Go to the right side of the window and scroll down the content of display to find the Display adapter properties. Then, click on it to go on
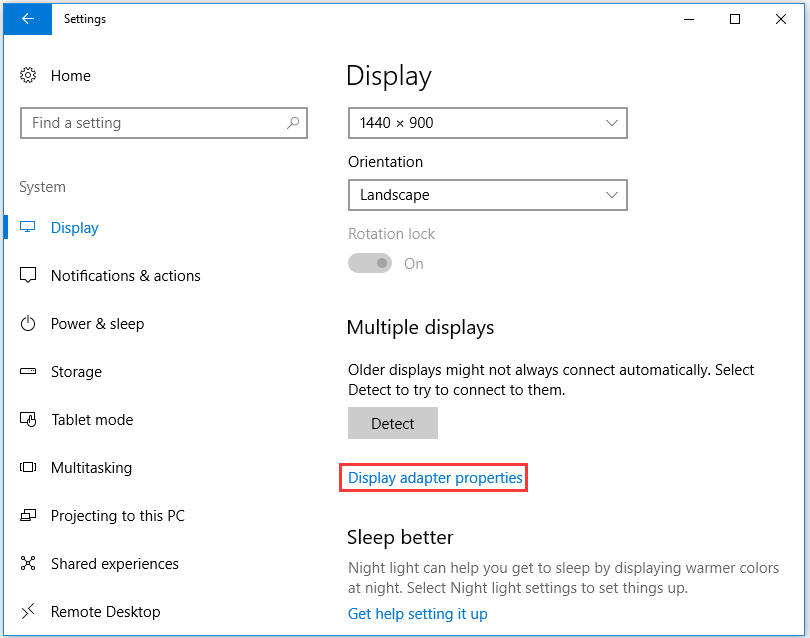
Step 3: In the next window, click Monitor to see its name.
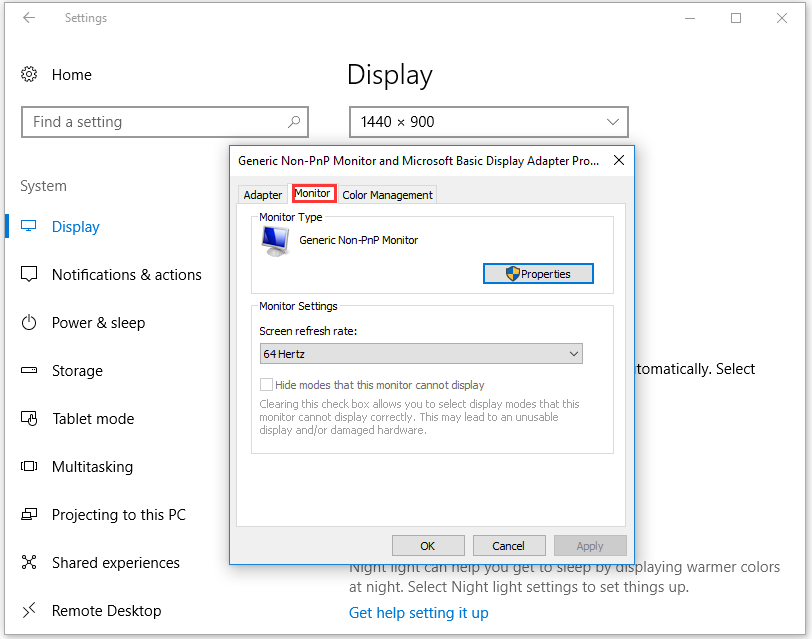
Step 4: Search your computer monitor model on Google, and then you can find the corresponding guides to finish the rest steps.
You may also like this: The Guide to Enable and Disable Transparent Bar Windows 10
Way 3: Change the Calibrate Display Color
You can change Windows 10 display settings and obtain a better display effect by changing the calibrate display color. It is pretty easy to operate. Here are detailed steps.
Step 1: Type calibrate display color in your Windows 10 search box, and then click on it from the Best match list.
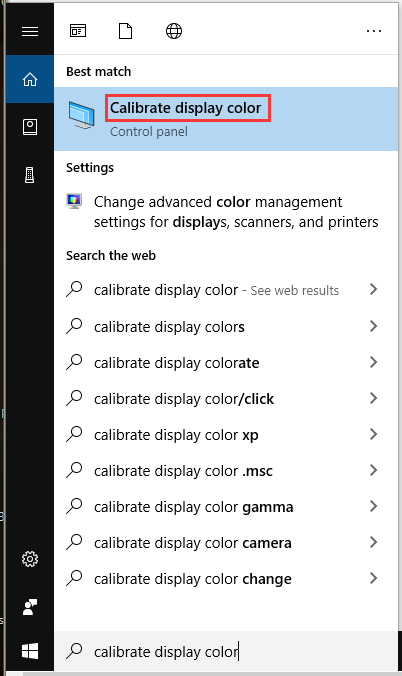
Step 2: Then, you will be taken to multiple tests, which can calibrate your gamma and color balance. If you don’t think the shown effect is good enough, you can edit it within the wizard. For instance, if you think the second text sample is better, you can choose it and click Next to continue.
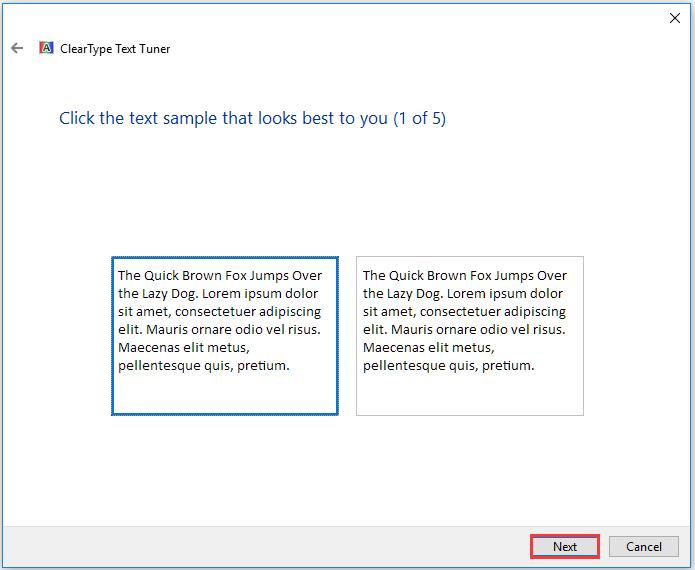
Step 3: Finally, click on the Finish button to complete the process.
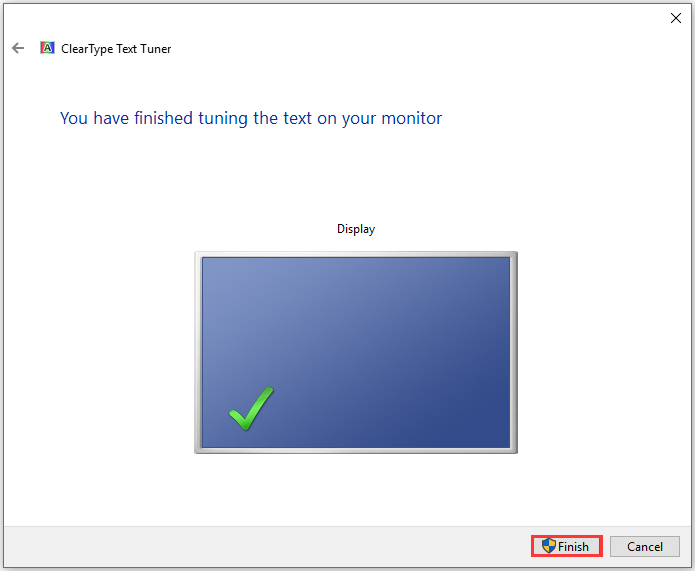
You may also like this: How to Fit Screen to Monitor Windows 10? Here’s Guide
Way 4: Modify the Settings of NVIDIA
You are able to improve Windows 10 display quality via changing the settings of NVIDIA. To do this operation, you need to open the NVIDIA control panel.
Step 1: Click the Show Hidden Icons button at the bottom right of the desktop to find the NVIDIA icon.
![]()
Step 2: Right click the NVIDIA and choose NVIDIA Control Panel from the pop-up menu.
Step 3: In the control panel page, you can change the desktop color by clicking the Adjust desktop color settings feature. If you want to make other changes, just click the corresponding features.

User Comments :