Are you wondering what a HAR file is and how to generate this file? Well, this article from MiniTool Partition Wizard describes what the HAR file is and the two different browsers to generate the file.
What Is a HAR File?
HAR, short for HTTP Archive, is a format used to track information between web browsers and websites. And the HAR file comes with the .har extension. HAR file information is stored in JSON format, which means that for easier visualization of information, tools such as HAR file viewer can be used.
Website performance is very important, but websites often suffer from slow loading times, slow page rendering processes, and consuming excessive computing resources. In this case, a HAR file can be generated and analyzed. This way, site administrators can fix performance issues with their website and ensure optimal performance.
Well, how to generate the HAR file? Please keep reading.
How to Generate HAR Files?
You can generate and open HAR files on Google Chrome, Firefox, or any other browser.
1. Generate HAR File on Google Chrome Browser
Here are the detailed steps:
Step 1: In Chrome, go to the page where you are experiencing trouble.
Step 2: Click on the three-dot icon at the right top of your browser window, and then click on the More tools > Developer tools option.
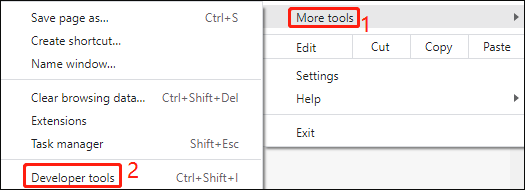
Step 3: The Developer tools will open on the side of Chrome. Then click the Network tab and select the Preserve log option.
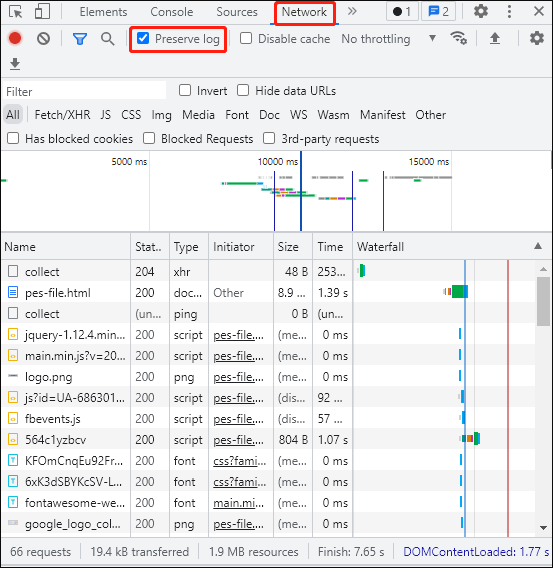
Step 4: The recording should auto-start and you will see a red circle at the top left of the Network tab. If not, click the black circle to start recording activity in your browser.
Step 5: Refresh the webpage you are on. The goal is to reproduce the problem you’re having with the Google Chrome recording activity.
Step 6: After successfully encountering issues during recording, right-click on the Network tab and click Save as HAR with Content to save a copy of your recorded event and save the HAR file.
2. Generate HAR File on Firefox Browser
Here are the detailed steps:
Step 1: In Firefox, go to the page where you are experiencing trouble.
Step 2: Click on the three-dot icon at the right top of your browser window, and then click on the Developer tools > Network option.
Step 3: The Developer Network tools will open on the side of Firefox. Then click on the Network tab.
Step 4: The recording should auto-start once you start acting.
Step 5: Refresh the webpage you are on. The goal is to reproduce the problem you’re having with Firefox recording activity.
Step 6: After reproducing the problem, you will see all actions have been generated in the developer network panel, right-click on anywhere under the File column and click on Save all as Har.
Bottom Line
In this article, we have introduced what the HAR file is and how to generate it on two different browsers. We hope this simple guide can help you know more about the HAR file. If you have some questions about this article, please contact us and we will answer them as soon as possible.

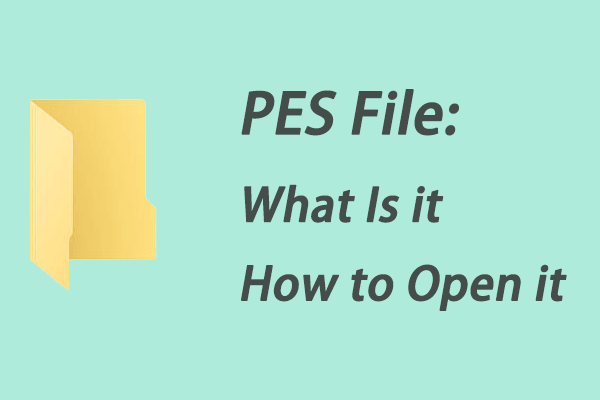
User Comments :